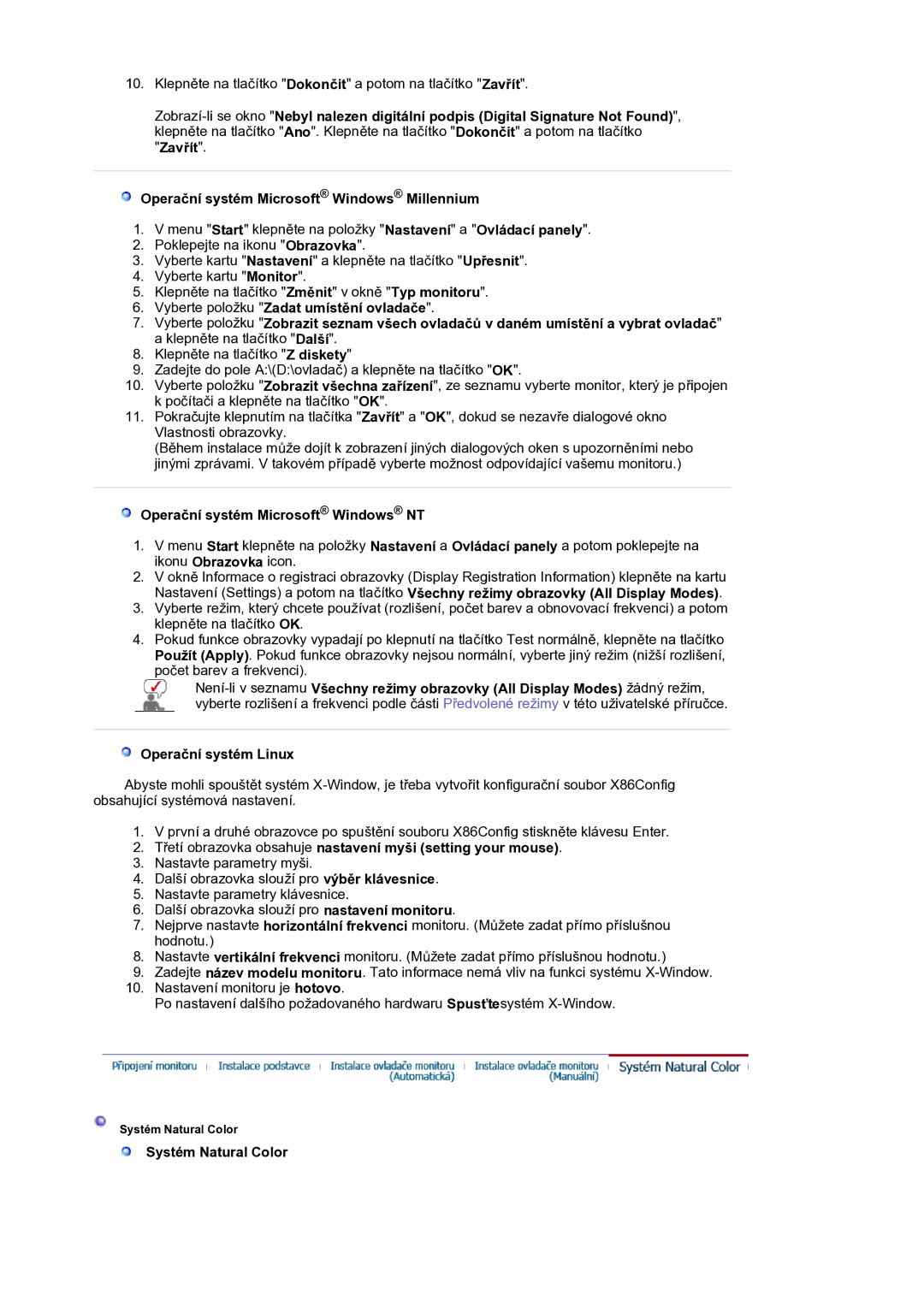LS17BIDKSV/EDC specifications
The Samsung LS17BIDKSV/EDC is a versatile 17-inch LCD monitor designed for various applications, making it an ideal choice for both home and office environments. This model stands out for its impressive technical specifications, alongside a sleek and modern aesthetic, well-suited to contemporary workspaces.One of the key features of the LS17BIDKSV/EDC is its high-resolution display. With a resolution of 1280 x 1024 pixels, the monitor delivers sharp and clear imagery, perfect for tasks that require precision. Whether you are working on spreadsheets, graphic designs, or simply browsing the web, this monitor provides an excellent visual experience.
In terms of color performance, this Samsung monitor boasts a 5ms response time which minimizes motion blur and creates a seamless viewing experience when watching videos or playing games. Coupled with a brightness level of 250 cd/m², the display remains vibrant and easy to read, even in well-lit environments.
Moreover, the LS17BIDKSV/EDC features Samsung's proprietary technologies, such as MagicBright and MagicTune. MagicBright automatically adjusts the brightness and contrast settings based on the content being displayed, ensuring optimal visibility. MagicTune allows users to fine-tune their display settings through an intuitive interface, enabling personalized adjustments to suit individual preferences and working environments.
The monitor also supports various connectivity options, including VGA and DVI inputs, making it compatible with a wide range of devices. This ensures seamless integration into existing setups, whether you’re using it with a personal computer, laptop, or multiple systems.
Furthermore, the ergonomic design of the LS17BIDKSV/EDC provides versatility in positioning, with tiltable capabilities that allow users to adjust the angle for maximum comfort. The ultra-slim profile not only saves space but also enhances the overall aesthetic appeal of any workstation.
In summary, the Samsung LS17BIDKSV/EDC is a compact and efficient monitor that combines advanced technology with user-friendly features. Its impressive display quality, ergonomic design, and smart connectivity options make it an excellent choice for professionals and casual users alike looking for reliability and performance in a compact format.