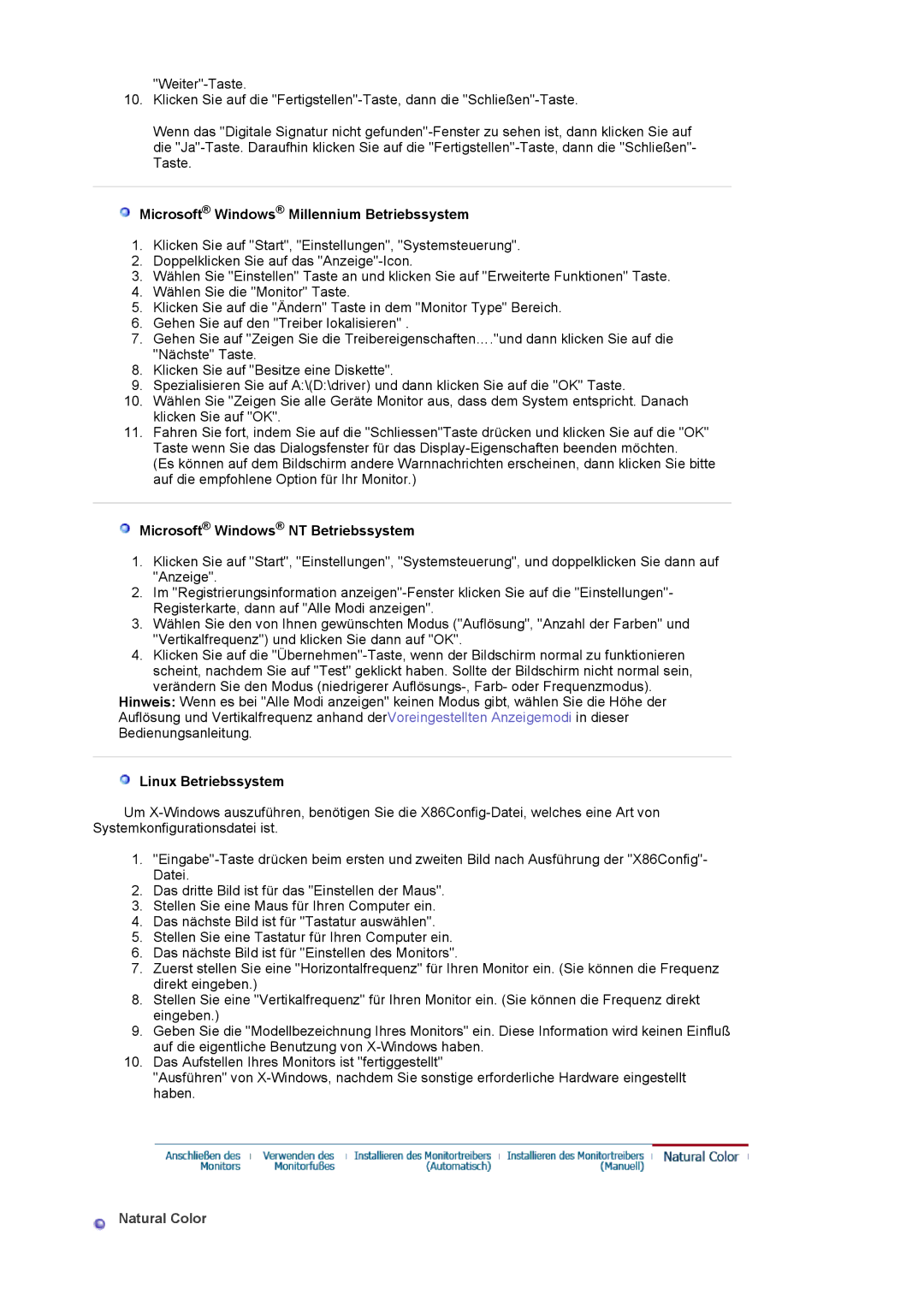MJ19MSTSQ/EDC, LS17MJSTSV/EDC, MJ17MSTSQ/EDC, LS17MJSKS/EDC, LS19MJSTSH/EDC specifications
The Samsung LS19MJSTS7/EDC, LS19MJSTSQ/EDC, LS19MJSTSH/EDC, LS17MJSKS/EDC, and LS17MJSTSE/EDC represent a line of high-quality monitors that exemplify Samsung's dedication to innovation, performance, and user satisfaction. Each model offers a unique set of features catering to different needs, from everyday use to more specialized applications.Starting with the LS19MJSTS7/EDC and LS19MJSTSQ/EDC models, these monitors boast a stunning display with high-definition resolution, delivering crisp and vibrant visuals. Their anti-glare screens make them ideal for various lighting conditions, ensuring comfortable viewing whether you are working in a bright office or a dim home environment. The slim design and sleek bezels enhance the aesthetic appeal, making these monitors suitable for both personal setups and professional environments.
The LS19MJSTSH/EDC offers additional features geared towards gamers and graphic designers. This model includes a higher refresh rate and rapid response time, reducing motion blur in fast-paced visuals, which is essential for gaming and high-definition video playback. Coupled with Samsung's advanced color calibration technology, the LS19MJSTSH/EDC ensures that colors are represented accurately and vividly, providing an immersive experience.
Moving to the LS17MJSKS/EDC and LS17MJSTSE/EDC, these monitors are designed with ergonomics in mind. They come with adjustable stands that allow users to modify height, tilt, and swivel, promoting better posture during prolonged use. Both models incorporate Samsung’s Eye Saver Mode, which reduces blue light emissions and flicker, significantly reducing eye strain during extended viewing periods.
Additionally, the built-in eco-saving technology found in these monitors helps reduce power consumption without sacrificing performance, aligning with modern energy-saving standards. Connectivity options are diverse, featuring HDMI and VGA ports, enabling compatibility with a wide range of devices, from laptops to gaming consoles.
In conclusion, the Samsung LS19MJSTS7/EDC, LS19MJSTSQ/EDC, LS19MJSTSH/EDC, LS17MJSKS/EDC, and LS17MJSTSE/EDC monitors provide consumers with a blend of aesthetics, performance, and functionality. Whether for gaming, professional use, or everyday tasks, these monitors cater to varied preferences while embodying Samsung's commitment to quality and user experience.