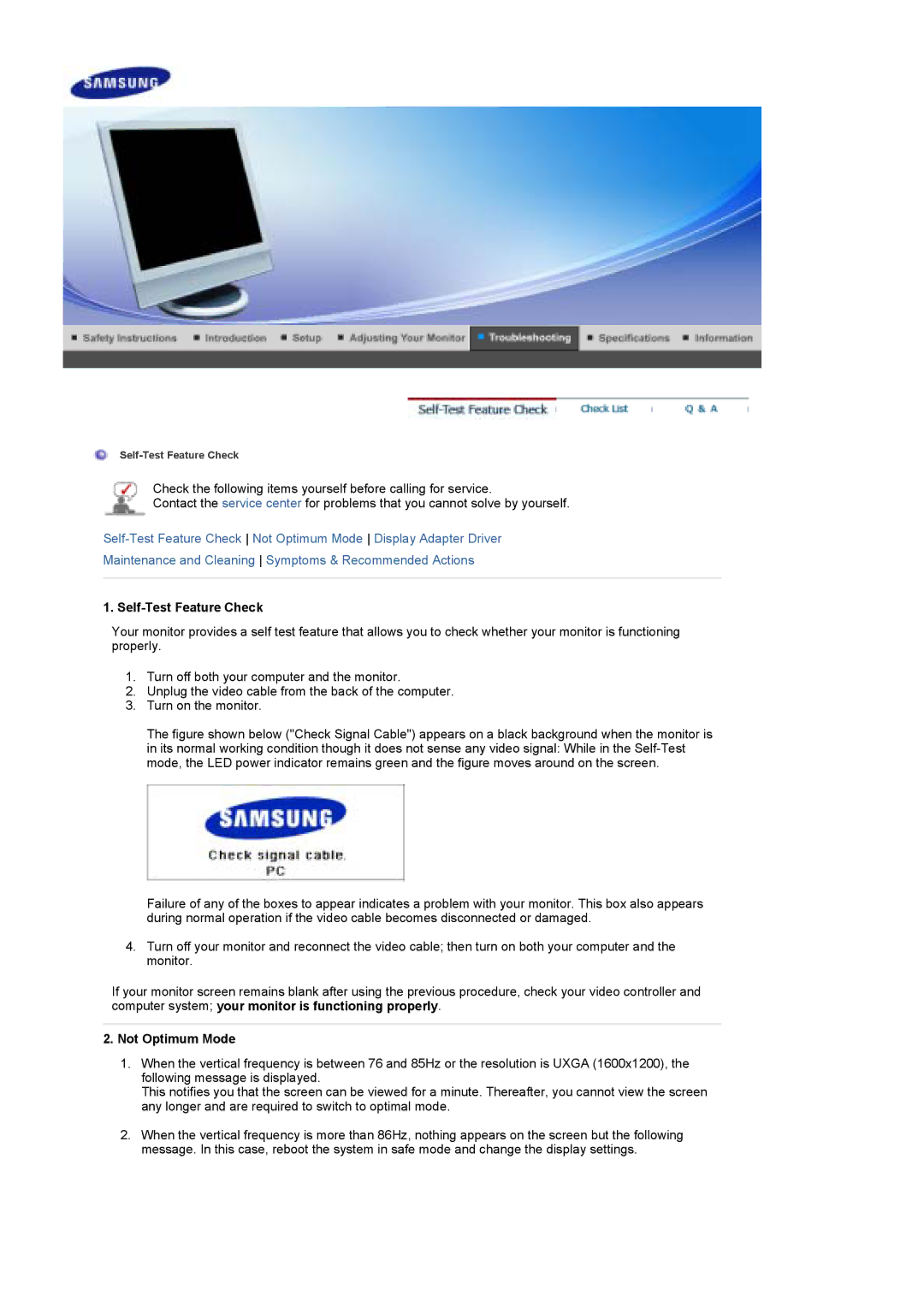LS17DOASST/EDC, LS19DOASS6/EDC, LS19DOASST/EDC, LS17DOASS6/EDC, LS19DOASS/EDC specifications
The Samsung LS19DOASS/EDC is a distinctive monitor designed to cater to both professional and casual users, blending style and functionality with advanced technology. As part of Samsung’s reputable product line, this monitor offers a suite of features that enhance user experience, making it an excellent choice for any workspace or home setup.At the heart of the LS19DOASS/EDC is its 19-inch display, which provides a resolution of 1280x1024 pixels. This ensures clear and sharp visuals, making it ideal for productivity tasks, graphic work, and media consumption. The monitor utilizes LED backlighting, offering improved energy efficiency and a thinner profile compared to traditional LCD displays. The result is a sleek, modern design that fits seamlessly into any environment.
One of the key features of the LS19DOASS/EDC is its ergonomic design, which includes an adjustable stand. Users can customize the height and tilt of the monitor, promoting a comfortable viewing posture that reduces strain during extended use. This is particularly beneficial for professionals who spend long hours in front of the screen, as it helps enhance productivity and comfort.
Color accuracy is another hallmark of this display. The monitor supports a wide color gamut, ensuring that colors are vivid and true to life, making it suitable for tasks that require precise color reproduction, such as photo editing or graphic design. The viewing angles are also commendable, allowing for consistent color and brightness even when viewed from the side.
Connectivity options abound with the LS19DOASS/EDC. It features multiple inputs, including VGA and DVI ports, enabling compatibility with a range of devices from desktops to laptops. This versatility makes it an attractive option for users looking to expand their display capabilities without needing additional adapters.
In terms of durability, Samsung monitors are known for their reliability, and the LS19DOASS/EDC is no exception. The monitor is built with high-quality materials designed to withstand daily use, while its energy-efficient design means it consumes less power, contributing to lower energy bills.
In summary, the Samsung LS19DOASS/EDC stands out in the competitive monitor market, combining advanced technologies, ergonomic design, and vibrant visuals. Whether for professional work or casual entertainment, this monitor proves to be a solid investment, enhancing both functionality and aesthetic appeal in any setting.