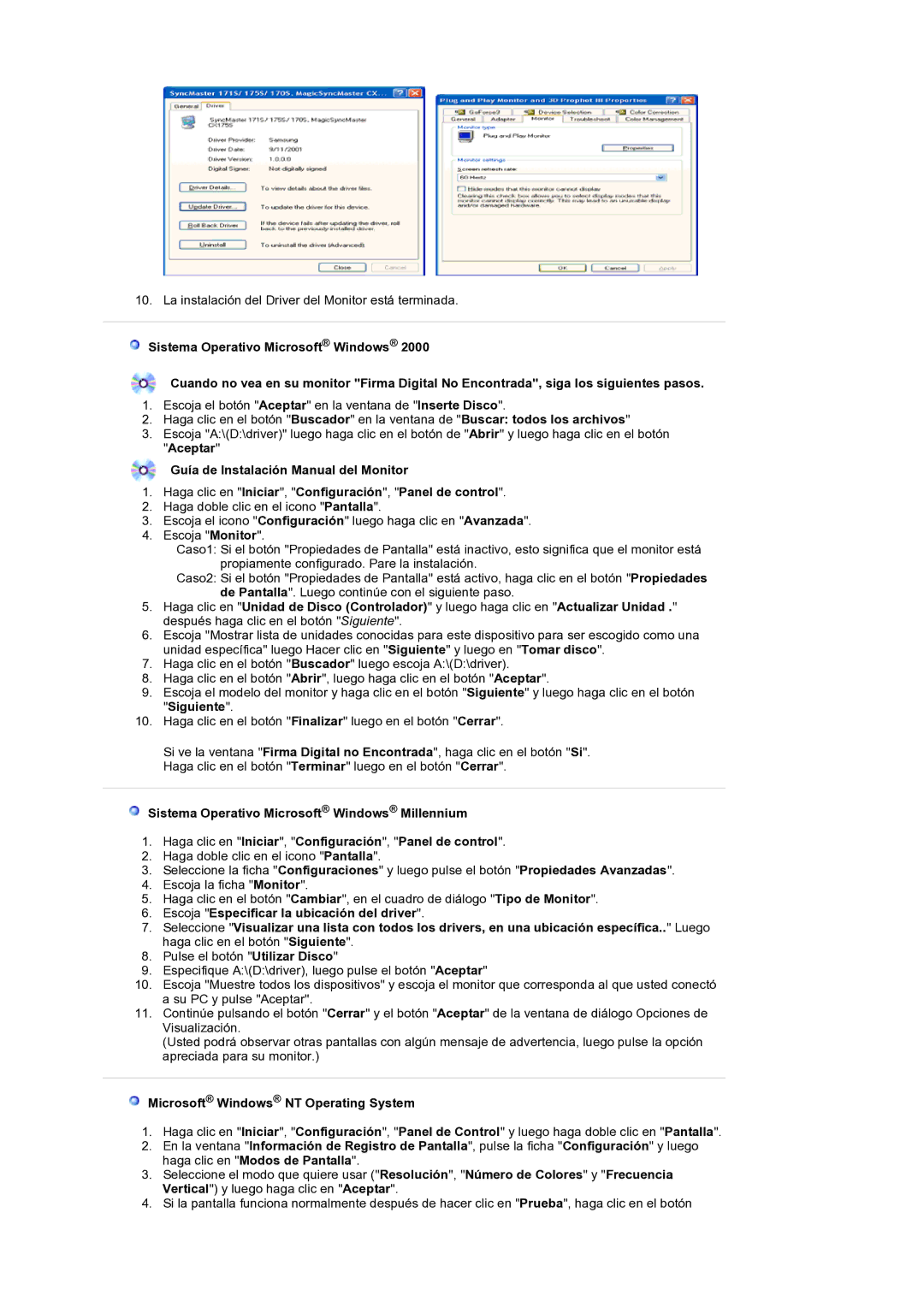LS19DOCSSK/EDC specifications
The Samsung LS19DOCSSK/EDC is a versatile and feature-rich monitor designed to cater to both professional and personal needs. With its elegant design and cutting-edge display technology, this monitor aims to enhance user experience across various applications, from daily office tasks to immersive entertainment.One of the standout features of the LS19DOCSSK/EDC is its vibrant 19-inch display. Offering a resolution of 1280x1024 pixels, this monitor provides sharp image quality and accurate color reproduction, making it ideal for graphic design, video editing, and general productivity tasks. The screen’s aspect ratio of 5:4 allows for a more focused view of documents and spreadsheets, facilitating multitasking and improving workflow efficiency.
The LS19DOCSSK/EDC employs LED backlighting technology, which not only contributes to a thinner profile but also enhances energy efficiency. This feature reduces power consumption while delivering bright, clear visuals with better contrast ratios compared to traditional LCD monitors. The monitor’s flicker-free technology further minimizes eye strain, making it suitable for prolonged use in various lighting environments.
Connectivity options are ample with the LS19DOCSSK/EDC. It comes equipped with both VGA and DVI inputs, providing seamless compatibility with a range of devices, including computers and laptops. This versatility allows users to easily switch between multiple sources without hassle.
The ergonomic design of the monitor includes an adjustable stand, enabling users to tilt and position the screen for optimal viewing comfort. This customization is vital for preventing neck and back strain during extended work sessions. Additionally, the monitor features a slim bezel, which not only gives it a modern look but also maximizes screen real estate.
In terms of durability, the LS19DOCSSK/EDC meets several environmental standards, underlining Samsung's commitment to sustainability. The monitor is free from harmful materials such as lead and mercury, making it a safer choice for both users and the environment.
Overall, the Samsung LS19DOCSSK/EDC is a reliable monitor that delivers on both performance and aesthetics. Its blend of advanced technologies, ergonomic design, and energy efficiency makes it an ideal choice for professionals and casual users alike, proving that quality and functionality can go hand in hand in the realm of display technologies.