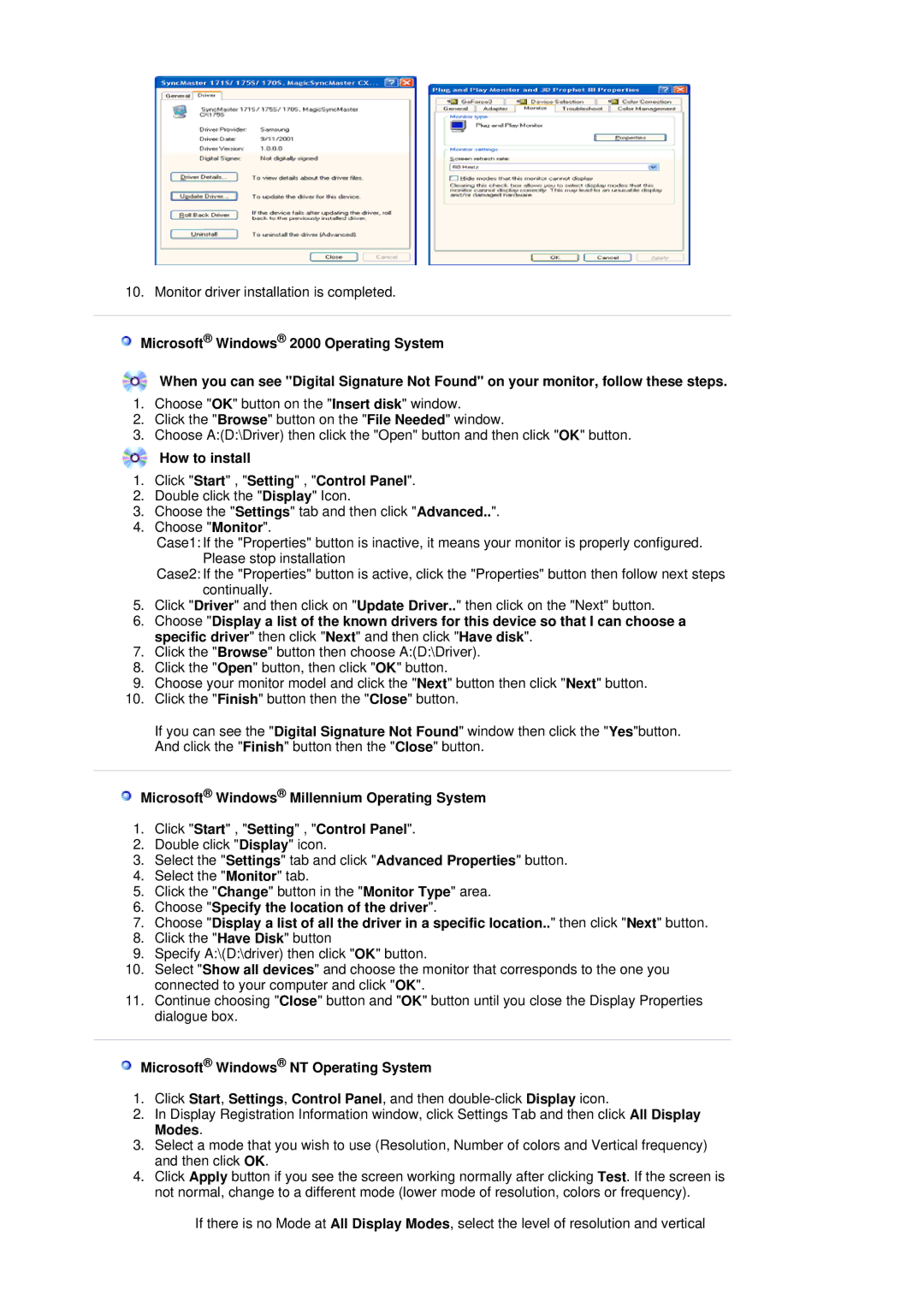LS19HJDQFK/EDC, LS19HJDQHK/EDC specifications
The Samsung LS19HJDQFK/EDC is a versatile and reliable gaming monitor that caters to the needs of both casual and hardcore gamers. With a sleek design and impressive specifications, it stands out as an attractive option in the crowded monitor market.One of the primary features of the LS19HJDQFK/EDC is its 19-inch display, which strikes a balance between size and usability, making it suitable for both smaller desks and larger gaming setups. The monitor boasts a resolution of 1366 x 768 pixels, providing sharp and clear visuals for an immersive gaming experience. This resolution, combined with a brightness level of up to 250 nits, ensures that the monitor performs well in various lighting conditions, whether in a dimly lit room or a bright environment.
The LS19HJDQFK/EDC utilizes a fast response time of 5 milliseconds (ms), effectively reducing motion blur during fast-paced action sequences in games. Furthermore, it comes equipped with Samsung’s Advanced High Performance In-Plane Switching (AH-IPS) technology, which enhances color accuracy and wide viewing angles. This means that the monitor delivers vibrant colors and clear images even from off-angles, making it an excellent choice for multiplayer gaming sessions.
Additionally, the monitor employs Samsung's Flicker Free technology, which minimizes flickering to reduce eye strain during prolonged use. This feature is particularly valuable for gamers who may spend hours in front of their screens, providing added comfort without sacrificing visual quality. The Eye Saver Mode is another feature that helps to reduce blue light emissions, further safeguarding eye health.
Connectivity options on the LS19HJDQFK/EDC are practical, including VGA and HDMI inputs, allowing for seamless integration with various devices, such as gaming consoles, PCs, and laptops. The monitor is also designed with an ergonomic stand that can be adjusted for height and tilt, ensuring that users can find the most comfortable viewing angle.
In terms of energy efficiency, the LS19HJDQFK/EDC meets ENERGY STAR standards, promoting sustainable usage without compromising on performance. Overall, the Samsung LS19HJDQFK/EDC is a well-rounded monitor designed to deliver an engaging gaming experience while prioritizing user comfort and visual quality.