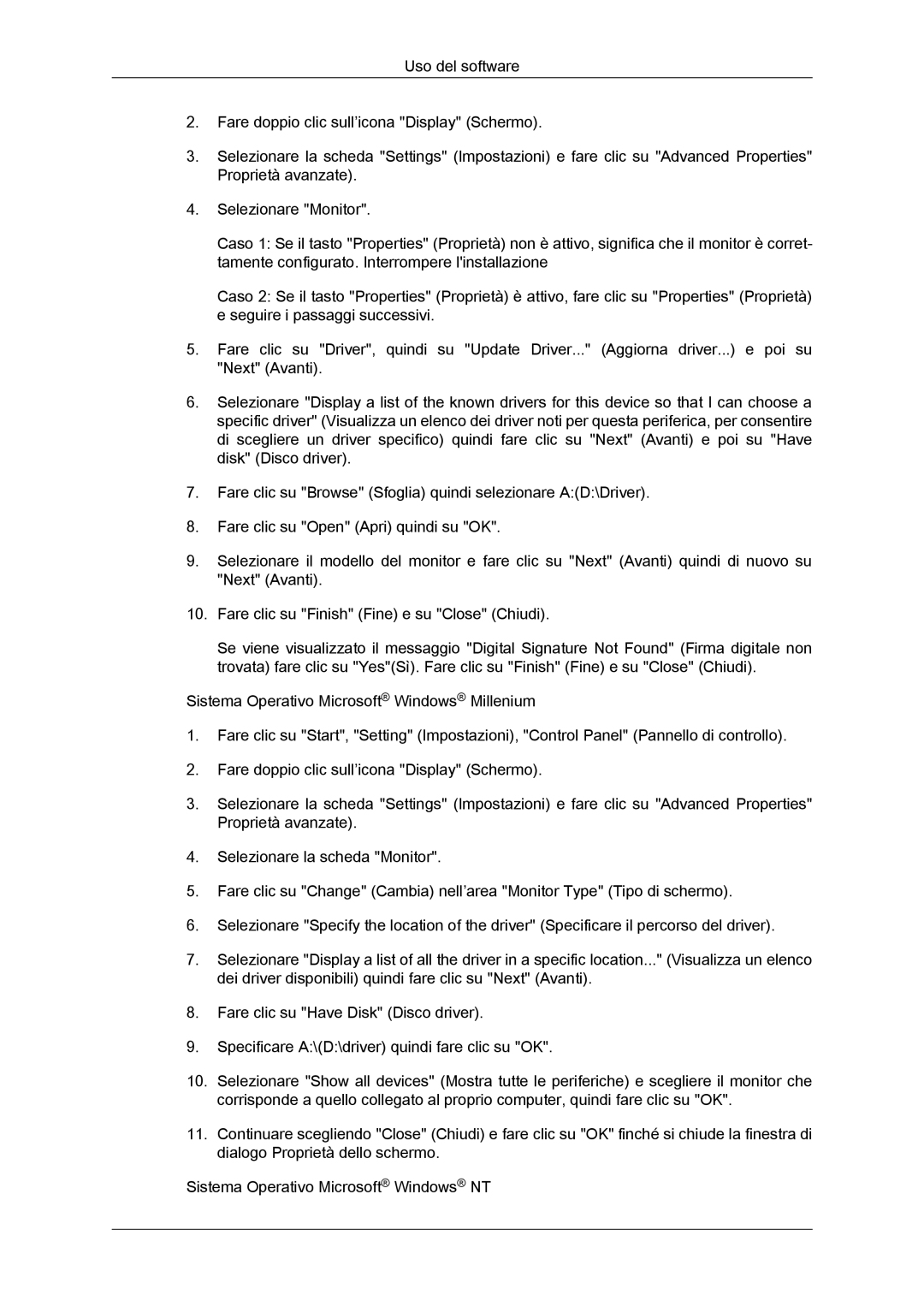LS19LFYGF/EN, LS19LFYGFR/EN specifications
The Samsung LS19LFYGFR/EN and LS19LFYGF/EN are impressive displays designed to meet the needs of various users, from casual consumers to professional environments. Both models are part of Samsung's commitment to delivering high-quality visual experiences, combining innovative technology with sleek design.One of the standout features of these monitors is their 18.5-inch screen size, which offers a compact yet immersive viewing experience. The displays come with a high-resolution panel that ensures sharp imagery and vibrant colors, making them suitable for both work and entertainment. The resolution enhances productivity by providing clear text and detailed visuals, making tasks such as graphic design, data analysis, and multimedia consumption enjoyable.
In terms of design, the LS19LFYGFR/EN and LS19LFYGF/EN feature a slim profile and an aesthetically pleasing appearance. Their minimalist design allows them to seamlessly fit into any office space or home setup. The narrow bezels promote a more expansive viewing area, reducing distractions and enhancing the overall user experience.
Connectivity is another strong point for these monitors. They come equipped with multiple ports, including VGA and HDMI options, making it easy to connect a range of devices—from PCs to gaming consoles. This versatility ensures that users can easily switch between work and play without hassle.
Moreover, the Samsung LS19LFYGFR/EN and LS19LFYGF/EN incorporate energy-efficient technologies that help reduce power consumption without compromising performance. This not only lowers electricity bills but also contributes to a more sustainable lifestyle.
Samsung’s proprietary technologies further enhance the viewing experience. The integration of advanced display technologies allows for reduced flickering and lowered blue light emissions, which contribute to less eye strain during prolonged use.
In conclusion, the Samsung LS19LFYGFR/EN and LS19LFYGF/EN monitors exemplify a perfect blend of style, technology, and functionality. Whether for business or personal use, these monitors deliver quality performance that meets the demands of modern users. With their impressive features, connectivity options, and focus on eye comfort, they stand out as reliable choices for anyone in need of an efficient display solution.