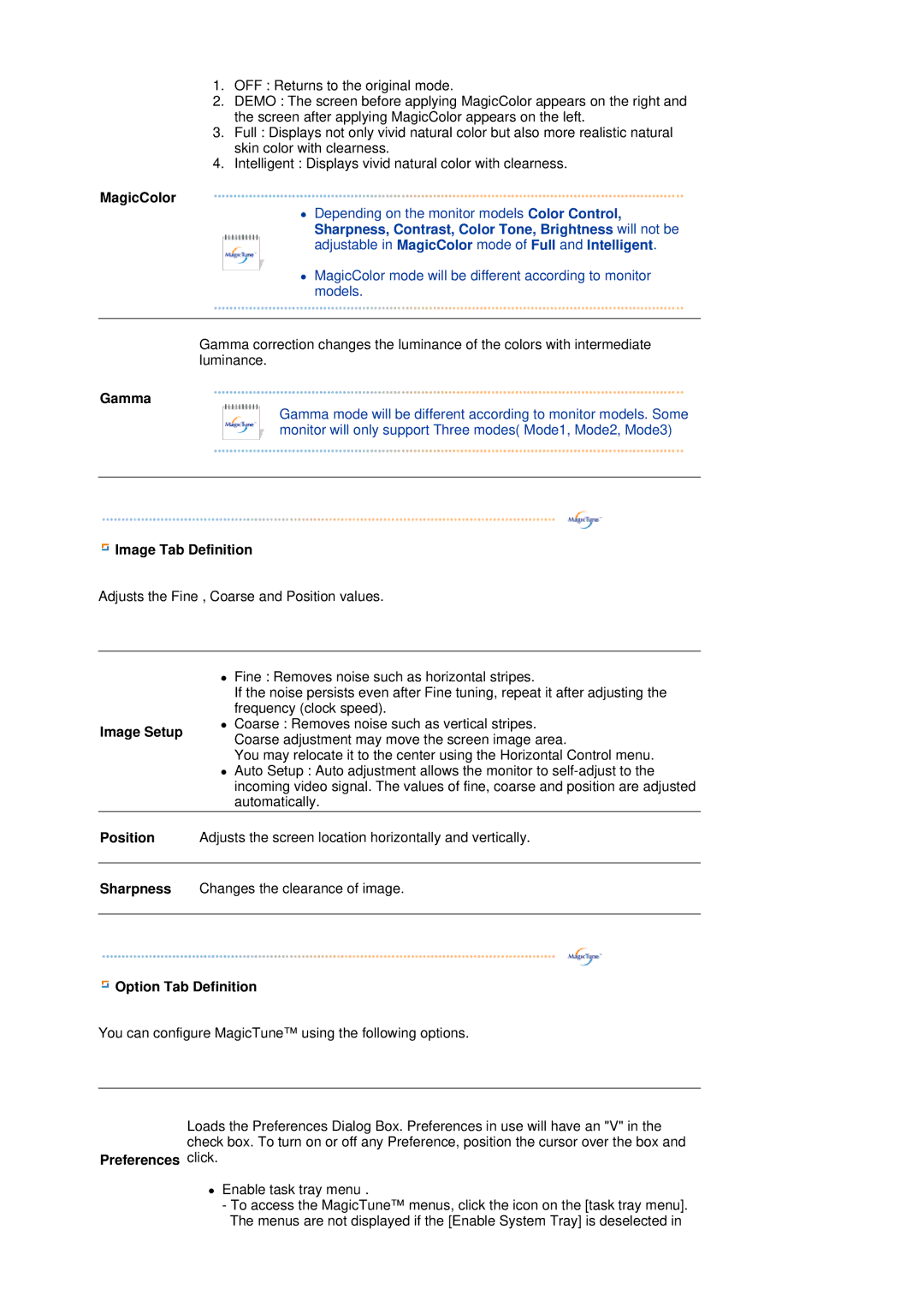LS19MBPXFV/EDC, LS19MBXXHV/EDC, LS19MBXXF2/CI, LS19MBXXXV/EDC, LS19MBXXFV/EDC specifications
The Samsung LS19MBPXHV/EDC, LS19MBXXFV/EDC, LS19MBXXHV/EDC, and LS19MBPXFV/EDC represent a series of high-quality monitors designed for versatility and exceptional performance. Each model in this series is crafted to cater to varying user needs, providing robust features that enhance productivity and visual experience.One of the key attributes of these monitors is their display technology. These models utilize an advanced LED-backlit LCD panel, offering vibrant colors and crisp images. The resolution typically reaches Full HD (1920x1080), ensuring that users can enjoy sharp and clear visuals whether for work or entertainment purposes. This high resolution is particularly beneficial for graphic design, multimedia editing, and gaming.
Additionally, the monitors feature a wide viewing angle, often up to 178 degrees horizontally and vertically. This allows users to view the screen comfortably from various positions without significant color distortion or visibility reduction. This characteristic enhances collaboration in work environments where multiple users may need to view the screen simultaneously.
The design of these monitors emphasizes ergonomics and user comfort. Many models offer height adjustment, tilt, and swivel functions, enabling users to customize their viewing experience according to their preferences. This is especially important for prolonged use, as it helps reduce neck and eye strain.
Another noteworthy feature is the inclusion of various connectivity options, such as HDMI, VGA, and DisplayPort. This versatility allows users to integrate the monitor with different devices, be it laptops, desktops, or gaming consoles, making it an excellent choice for both office and home setups.
Samsung’s commitment to energy efficiency is evident in these models, which often come with Energy Star certification. This not only contributes to lower electricity bills but also aligns with modern sustainability practices.
In terms of additional technologies, features like Flicker-Free technology and Eye Saver Mode are included to minimize screen flickering and reduce blue light emissions. This enhances user comfort during extended viewing sessions, making these monitors suitable for a wide range of tasks, from professional graphic design to casual browsing.
In summary, the Samsung LS19MBPXHV/EDC, LS19MBXXFV/EDC, LS19MBXXHV/EDC, and LS19MBPXFV/EDC monitors stand out for their excellent display quality, ergonomic design, and versatile connectivity options, making them suitable for various applications, whether in a professional environment or home use.