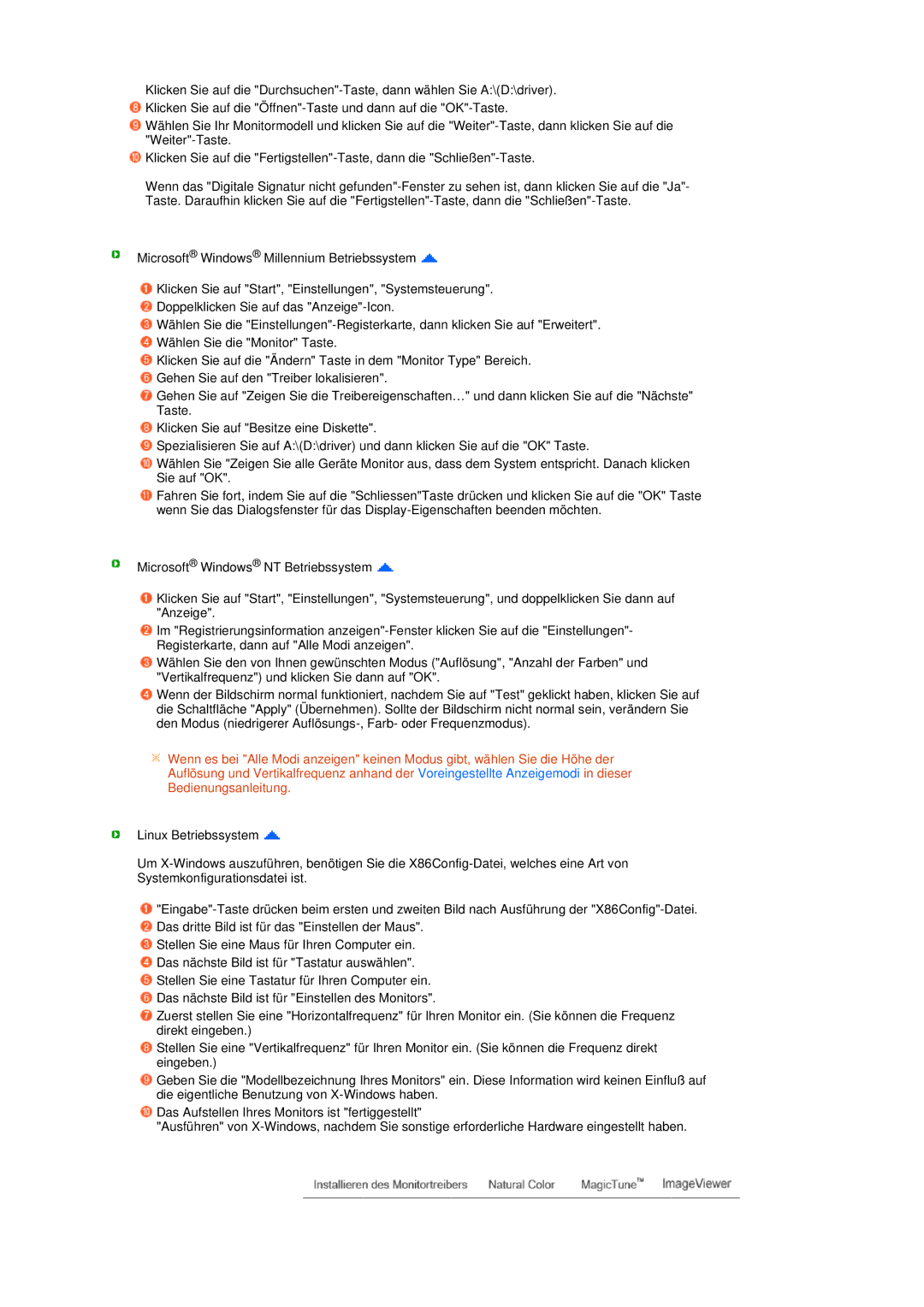LS19MEPSFV/EDC specifications
The Samsung LS19MEPSFV/EDC is a remarkable addition to the world of computer monitors, known for its blend of advanced technology, sleek design, and user-friendly features. This monitor is primarily designed for everyday computing needs, making it ideal for both home and office settings. At a screen size of 19 inches, the LS19MEPSFV/EDC strikes a balance between compactness and usability, ensuring it fits well in various workspace configurations.One of the standout features of this model is its exceptional display quality. It boasts a resolution of 1366 x 768 pixels, providing clear and vibrant visuals that enhance work efficiency and overall viewing experience. The monitor uses LED backlighting technology, which not only improves contrast but also contributes to energy efficiency, making it an environmentally friendly choice.
The LS19MEPSFV/EDC is designed with a slim profile and minimalistic frame, which not only makes it aesthetically pleasing but also maximizes the screen estate, providing a more immersive viewing experience. The monitor features a wide viewing angle, ensuring that colors remain consistent and clear from different positions, whether you are working alone or collaborating with a team.
In terms of connectivity, the monitor includes multiple ports such as HDMI and VGA, allowing users to connect it to a variety of devices like laptops, desktops, and even gaming consoles. This versatility makes the LS19MEPSFV/EDC a practical choice for users who require flexibility in their setup.
Additionally, Samsung's proprietary technologies enhance the monitor's usability. Features such as Eye Saver Mode reduce blue light emission, helping to minimize eye fatigue during prolonged use. Moreover, the Flicker-Free technology eliminates screen flickering, providing a more comfortable viewing experience.
Built with the user in mind, the monitor also includes adjustable stand options, enabling users to customize its height and tilt for optimal viewing angles. This ergonomic design feature adds to the overall comfort, particularly for those who spend long hours in front of the screen.
In summary, the Samsung LS19MEPSFV/EDC monitor combines solid performance, energy-efficient technologies, and a sleek design, making it a superb choice for a variety of users looking to enhance their computing experience. Whether for work, study, or leisure, this monitor delivers reliable functionality and impressive visuals that cater to diverse needs.