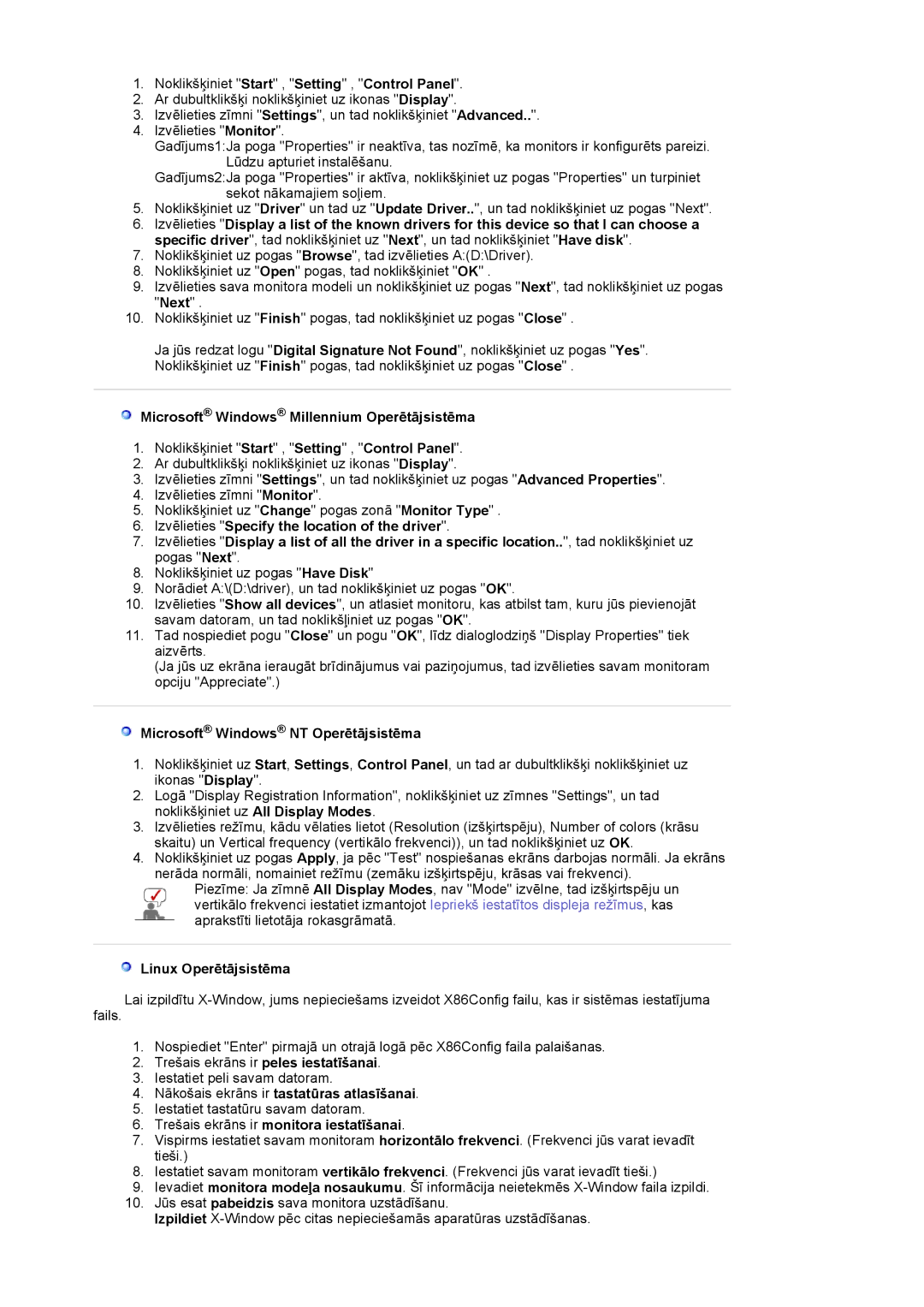1.Noklikšķiniet "Start" , "Setting" , "Control Panel".
2.Ar dubultklikšķi noklikšķiniet uz ikonas "Display".
3.Izvēlieties zīmni "Settings", un tad noklikšķiniet "Advanced..".
4.Izvēlieties "Monitor".
Gadījums1:Ja poga "Properties" ir neaktīva, tas nozīmē, ka monitors ir konfigurēts pareizi. Lūdzu apturiet instalēšanu.
Gadījums2:Ja poga "Properties" ir aktīva, noklikšķiniet uz pogas "Properties" un turpiniet sekot nākamajiem soļiem.
5.Noklikšķiniet uz "Driver" un tad uz "Update Driver..", un tad noklikšķiniet uz pogas "Next".
6.Izvēlieties "Display a list of the known drivers for this device so that I can choose a specific driver", tad noklikšķiniet uz "Next", un tad noklikšķiniet "Have disk".
7.Noklikšķiniet uz pogas "Browse", tad izvēlieties A:(D:\Driver).
8.Noklikšķiniet uz "Open" pogas, tad noklikšķiniet "OK" .
9.Izvēlieties sava monitora modeli un noklikšķiniet uz pogas "Next", tad noklikšķiniet uz pogas "Next" .
10.Noklikšķiniet uz "Finish" pogas, tad noklikšķiniet uz pogas "Close" .
Ja jūs redzat logu "Digital Signature Not Found", noklikšķiniet uz pogas "Yes". Noklikšķiniet uz "Finish" pogas, tad noklikšķiniet uz pogas "Close" .
 Microsoft® Windows® Millennium Operētājsistēma
Microsoft® Windows® Millennium Operētājsistēma
1.Noklikšķiniet "Start" , "Setting" , "Control Panel".
2.Ar dubultklikšķi noklikšķiniet uz ikonas "Display".
3.Izvēlieties zīmni "Settings", un tad noklikšķiniet uz pogas "Advanced Properties".
4.Izvēlieties zīmni "Monitor".
5.Noklikšķiniet uz "Change" pogas zonā "Monitor Type" .
6.Izvēlieties "Specify the location of the driver".
7.Izvēlieties "Display a list of all the driver in a specific location..", tad noklikšķiniet uz pogas "Next".
8.Noklikšķiniet uz pogas "Have Disk"
9.Norādiet A:\(D:\driver), un tad noklikšķiniet uz pogas "OK".
10.Izvēlieties "Show all devices", un atlasiet monitoru, kas atbilst tam, kuru jūs pievienojāt savam datoram, un tad noklikšļiniet uz pogas "OK".
11.Tad nospiediet pogu "Close" un pogu "OK", līdz dialoglodziņš "Display Properties" tiek aizvērts.
(Ja jūs uz ekrāna ieraugāt brīdinājumus vai paziņojumus, tad izvēlieties savam monitoram opciju "Appreciate".)
 Microsoft® Windows® NT Operētājsistēma
Microsoft® Windows® NT Operētājsistēma
1.Noklikšķiniet uz Start, Settings, Control Panel, un tad ar dubultklikšķi noklikšķiniet uz ikonas "Display".
2.Logā "Display Registration Information", noklikšķiniet uz zīmnes "Settings", un tad noklikšķiniet uz All Display Modes.
3.Izvēlieties režīmu, kādu vēlaties lietot (Resolution (izšķirtspēju), Number of colors (krāsu skaitu) un Vertical frequency (vertikālo frekvenci)), un tad noklikšķiniet uz OK.
4.Noklikšķiniet uz pogas Apply, ja pēc "Test" nospiešanas ekrāns darbojas normāli. Ja ekrāns nerāda normāli, nomainiet režīmu (zemāku izšķirtspēju, krāsas vai frekvenci).
Piezīme: Ja zīmnē All Display Modes, nav "Mode" izvēlne, tad izšķirtspēju un vertikālo frekvenci iestatiet izmantojot Iepriekš iestatītos displeja režīmus, kas aprakstīti lietotāja rokasgrāmatā.
 Linux Operētājsistēma
Linux Operētājsistēma
Lai izpildītu
fails.
1.Nospiediet "Enter" pirmajā un otrajā logā pēc X86Config faila palaišanas.
2.Trešais ekrāns ir peles iestatīšanai.
3.Iestatiet peli savam datoram.
4.Nākošais ekrāns ir tastatūras atlasīšanai.
5.Iestatiet tastatūru savam datoram.
6.Trešais ekrāns ir monitora iestatīšanai.
7.Vispirms iestatiet savam monitoram horizontālo frekvenci. (Frekvenci jūs varat ievadīt tieši.)
8.Iestatiet savam monitoram vertikālo frekvenci. (Frekvenci jūs varat ievadīt tieši.)
9.Ievadiet monitora modeļa nosaukumu. Šī informācija neietekmēs
10.Jūs esat pabeidzis sava monitora uzstādīšanu.
Izpildiet