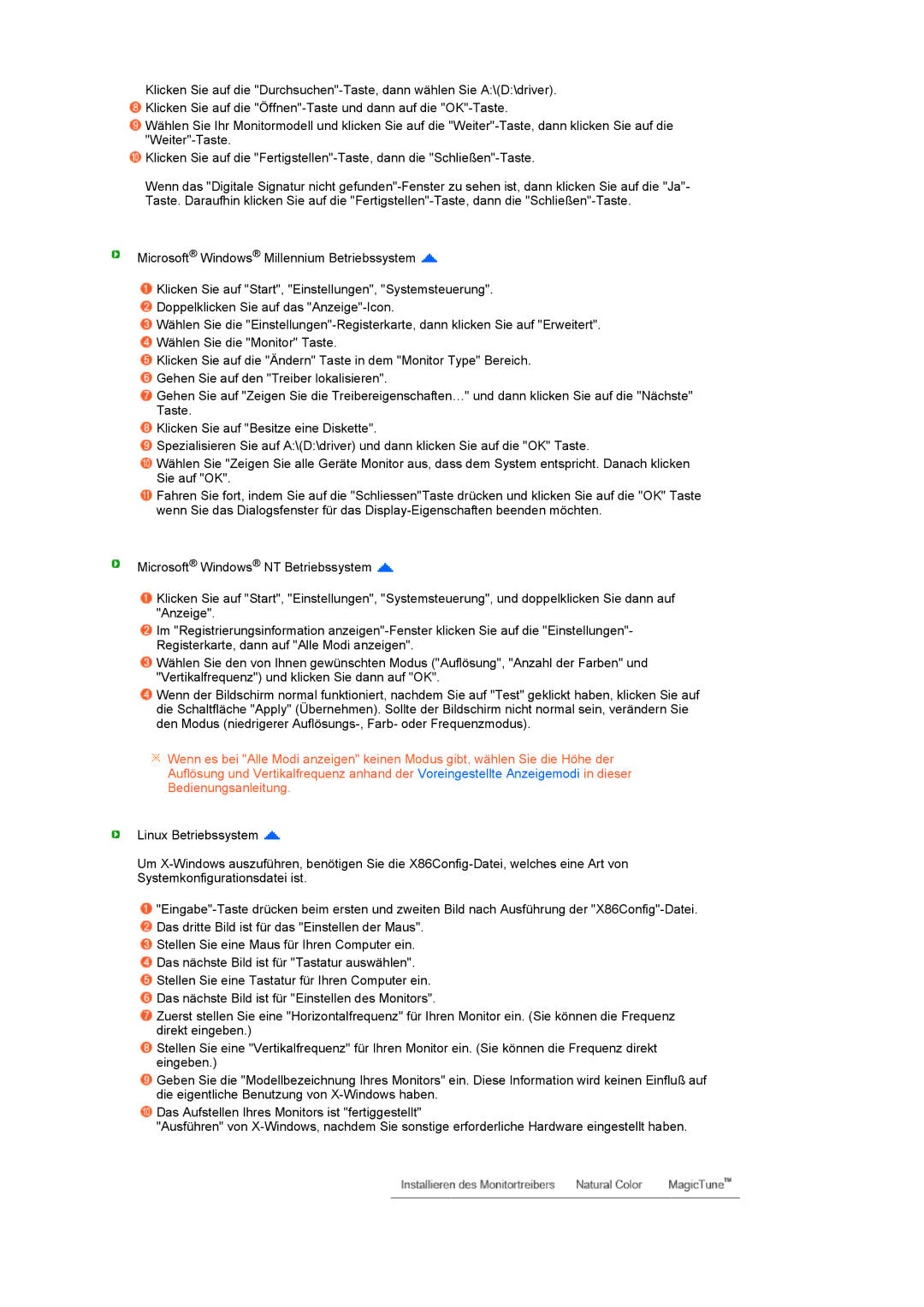LS19PFWDFV/EDC, LS19MEWSFV/EDC specifications
Samsung has consistently set benchmarks in the display technology landscape, and the LS19MEWSFV/EDC and LS19PFWDFV/EDC monitors are no exceptions. These monitors are designed to cater to the diverse needs of both casual users and professionals, providing a blend of aesthetics, performance, and innovative features.The Samsung LS19MEWSFV/EDC offers a 19-inch screen size that is perfect for users seeking a compact yet functional display. One of its standout features is the Full HD resolution, which ensures crystal-clear visuals, making it ideal for tasks ranging from office work to multimedia consumption. The monitor is equipped with a sleek, minimalist design that allows it to fit seamlessly into any workspace, enhancing the aesthetics of the environment.
In terms of technologies, the LS19MEWSFV/EDC employs Samsung’s advanced display technology, ensuring vibrant colors and deep contrasts. The monitor supports a wide color gamut, which delivers more accurate and lifelike color reproduction essential for graphic design and video editing. Additionally, the flicker-free technology provides comfortable viewing experiences by reducing eye strain, making it a suitable choice for prolonged use.
On the other hand, the Samsung LS19PFWDFV/EDC, also a 19-inch monitor, carries similar high-quality features but comes with a twist in its design and functionality. This model is particularly recognized for its energy-efficient capabilities. It integrates the Eco Saving Plus technology, which adjusts brightness settings automatically depending on the scene displayed, allowing users to save energy without sacrificing performance.
Both models feature a versatile range of connectivity options, including HDMI and VGA ports, enabling users to connect to a variety of devices, from laptops to PCs with ease. Moreover, they come with a reliable warranty, showcasing Samsung's commitment to quality and customer satisfaction.
In conclusion, the Samsung LS19MEWSFV/EDC and LS19PFWDFV/EDC monitors present a compelling combination of quality, design, and innovative technology. Their features cater to diverse user needs, ensuring both productivity and aesthetic appeal in any environment. Whether for home, office, or creative use, these monitors are poised to enhance the visual experience significantly.