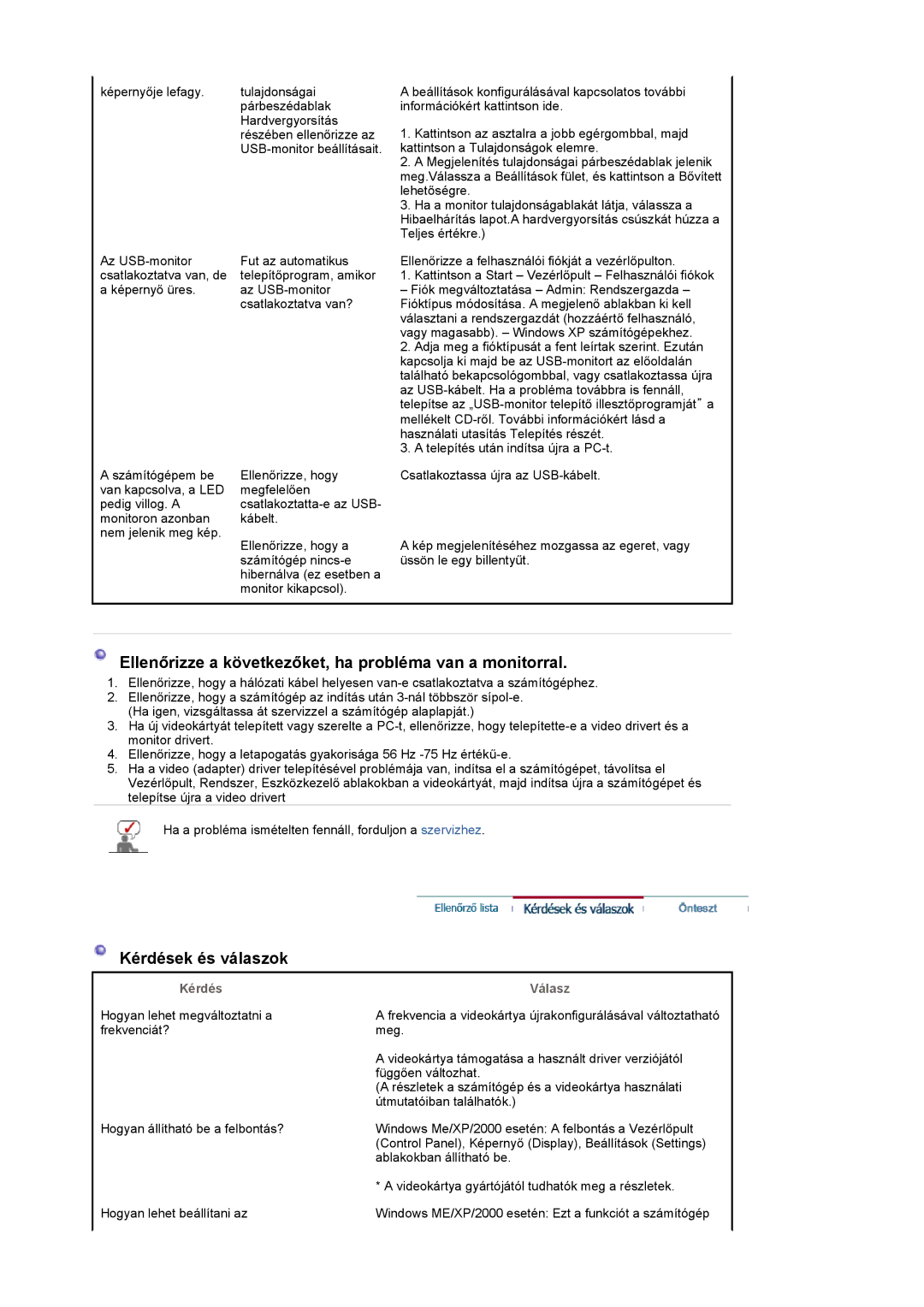LS19UBQESQ/EDC, LS19UBPESQ/EDC specifications
The Samsung LS19UBPESQ/EDC and LS19UBQESQ/EDC are part of Samsung's lineup of high-quality monitors, each designed to deliver exceptional visual performance and versatility for users ranging from casual consumers to professional content creators. These monitors stand out for their advanced technologies and user-friendly features.One of the key features of these models is their impressive screen size and resolution, offering a vivid display that enhances the viewing experience. With a screen size of 19 inches, these monitors are compact yet provide enough real estate for multitasking and various applications. The models come with a high resolution that ensures sharp text and detailed images, making them ideal for office work, graphic design, and gaming.
The LS19UBPESQ/EDC and LS19UBQESQ/EDC utilize Samsung's advanced panel technology, which provides superior color accuracy and wide viewing angles. This means users can enjoy consistent colors regardless of their position relative to the screen. The monitors are also equipped with anti-glare coatings, which help reduce reflections and make them suitable for different lighting conditions.
Connectivity options are plentiful, with multiple input ports available, allowing for easy connection to various devices. HDMI and VGA ports ensure compatibility with a range of computers, laptops, and other multimedia devices. This versatility makes these monitors a great choice for both personal and professional use, catering to diverse needs.
In terms of design, the Samsung LS19UBPESQ/EDC and LS19UBQESQ/EDC feature sleek, modern aesthetics that fit seamlessly into any workspace. The slender bezels enhance the immersive experience, while the stand design allows for height adjustments and tilt functionality, enabling users to find the most comfortable viewing angle.
Energy efficiency is another highlight of these models, as they are designed to consume less power without compromising performance. This focus on sustainability is increasingly important for eco-conscious consumers.
Overall, the Samsung LS19UBPESQ/EDC and LS19UBQESQ/EDC monitors combine excellent display technology, versatile connectivity, and energy efficiency, making them ideal for users seeking reliable and robust display solutions in a compact form factor.