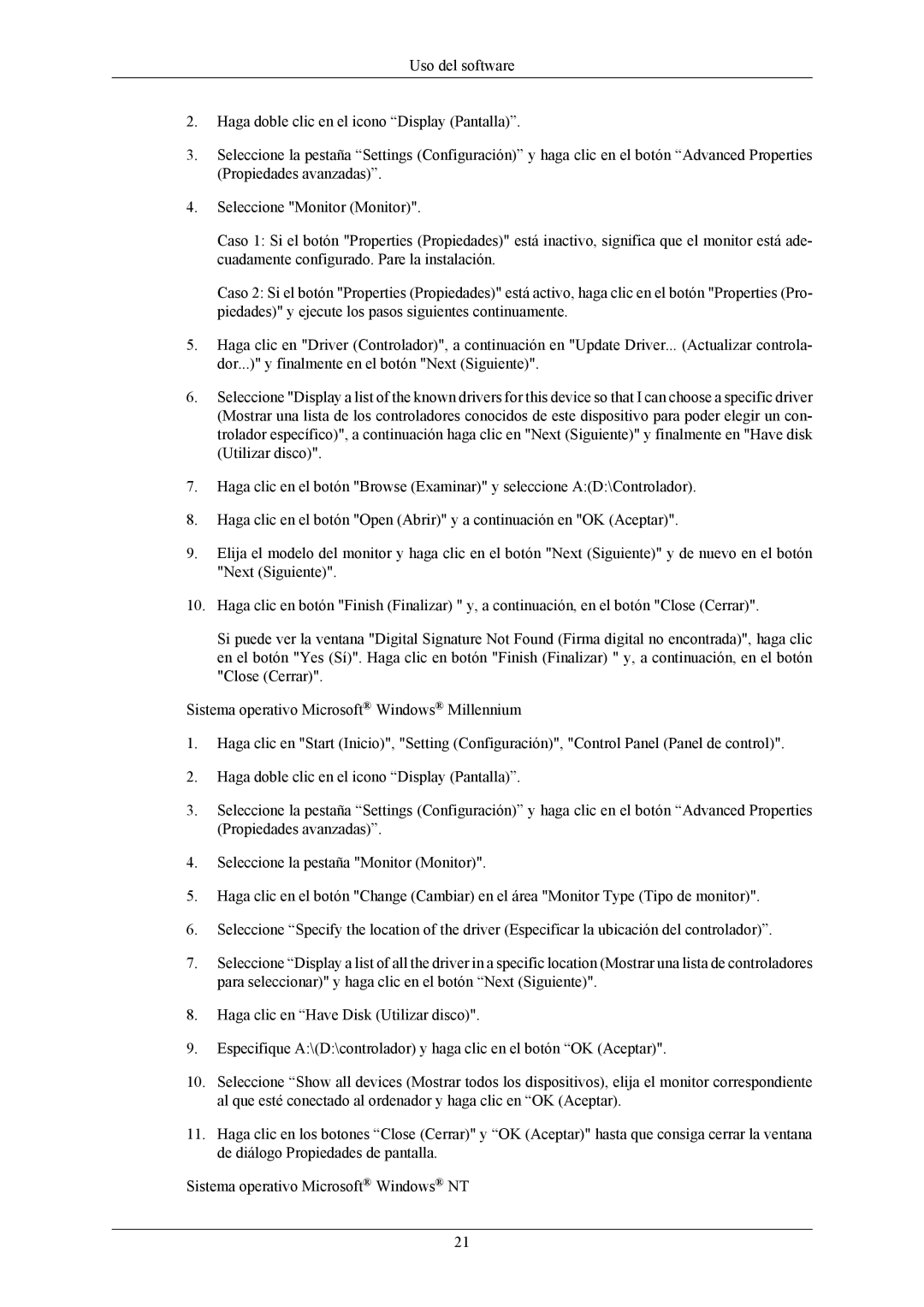LS20AQWJFV/EDC, LS22AQWJFV/EDC specifications
The Samsung LS20AQWJFV/EDC monitor is a versatile display designed to enhance productivity and ensure an exceptional viewing experience for users. This model combines cutting-edge technologies with a sleek design, making it an ideal choice for both home and office environments.One of the standout features of the LS20AQWJFV/EDC is its 20-inch display size, which strikes a balance between compactness and usability. The monitor boasts a Full HD resolution of 1920 x 1080 pixels, providing crisp and clear visuals that are perfect for everyday tasks such as web browsing, document editing, and multimedia playback. The LED-backlit technology enhances brightness and contrast, ensuring vibrant colors and deep blacks, which make images and videos come to life.
The monitor's panel technology is engineered to provide wide viewing angles, allowing users to enjoy consistent color reproduction from various positions. This feature is particularly advantageous for collaborative work, as it ensures that multiple users can view the screen clearly without color distortion. The LS20AQWJFV/EDC incorporates advanced flicker-free technology that minimizes eye strain during prolonged use. This is complemented by a blue light filter that reduces harmful blue light emissions, making it easier on the eyes and conducive for long working hours.
The design of the LS20AQWJFV/EDC is both modern and functional, featuring slim bezels that maximize the screen space while maintaining an elegant look. The adjustable stand allows users to optimize their viewing angle and comfort, contributing to a more ergonomic workspace. The monitor also includes multiple connectivity options, including HDMI and VGA ports, ensuring compatibility with a wide range of devices, from laptops to desktop PCs.
Additionally, the monitor supports various pre-set display modes, enabling users to switch between settings optimized for specific tasks, such as gaming, reading, or watching movies. The Samsung LS20AQWJFV/EDC is also environmentally friendly, with energy-saving features that comply with energy efficiency standards.
In summary, the Samsung LS20AQWJFV/EDC monitor combines quality, performance, and aesthetics, making it a reliable choice for anyone looking to improve their computing experience. The blend of its technological advancements, ergonomic design, and environmental consciousness positions this monitor as an excellent option for various user needs.