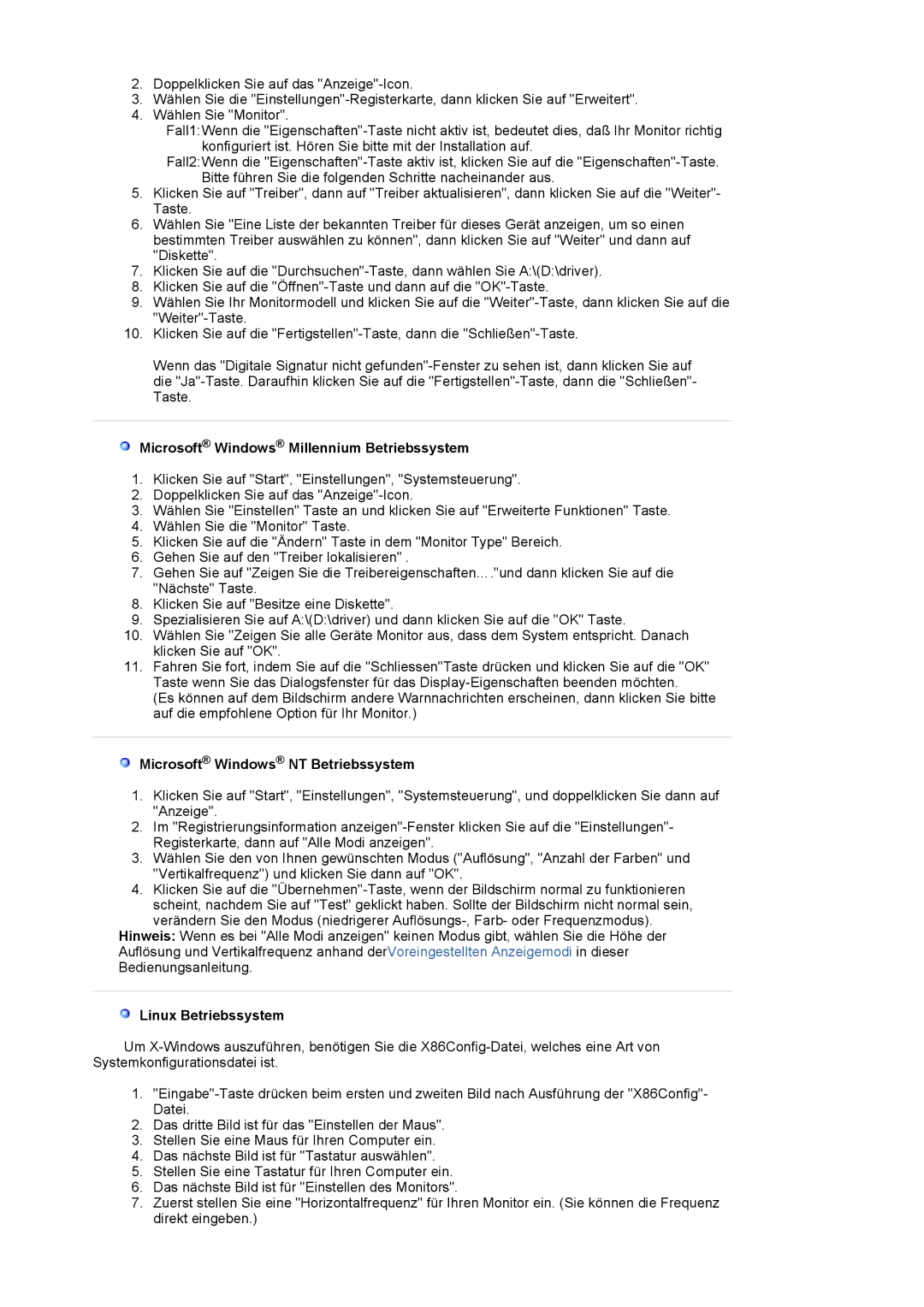LS20BRCASZ/EDC specifications
The Samsung LS20BRCASZ/EDC is a standout model in the realm of display technology, designed to cater to both casual users and professionals seeking superior image quality. This monitor emphasizes clarity, performance, and user-friendliness, making it a versatile choice for various applications.At the heart of the LS20BRCASZ/EDC lies its impressive 20-inch display. The screen is engineered to deliver vibrant colors and sharp images, thanks to its HD resolution. With a resolution of 1600 x 900, it ensures that details are rendered with precision, making it suitable for tasks ranging from graphic design to casual gaming.
One of the main features of this monitor is its advanced LED backlighting technology. This technology not only enhances the overall brightness and contrast of the display but also contributes to energy efficiency. Users can enjoy a brighter screen while consuming less power, which is an essential factor for environmentally-conscious consumers.
Another noteworthy characteristic of the LS20BRCASZ/EDC is its ultra-slim design. The monitor boasts a sleek profile that fits seamlessly into any workspace, allowing users to maximize their desk real estate. This aesthetic appeal does not compromise performance, as the monitor maintains structural integrity while providing an unobtrusive look.
Samsung's dedicated eye-care technologies make this monitor ideal for long hours of usage. Features such as the flicker-free technology and eye-saving mode reduce eye strain and fatigue. This is particularly important in today’s fast-paced world where extended screen time is the norm.
Connectivity is another strong suit of the LS20BRCASZ/EDC. It is equipped with multiple input options, including VGA and HDMI ports, which ensure compatibility with a wide range of devices, from laptops to gaming consoles. This versatility allows users to easily switch between devices, enhancing the overall user experience.
In addition, the monitor comes with an adjustable stand that provides flexibility in terms of viewing angles. Users can tilt the screen to their preferred angle, which contributes to ergonomic comfort during long sessions of use.
In summary, the Samsung LS20BRCASZ/EDC is a compact yet feature-rich monitor that combines aesthetic appeal with leading-edge technologies. Its impressive display quality, energy-efficient design, eye-care features, and versatile connectivity make it a remarkable choice for anyone looking to upgrade their visual experience.