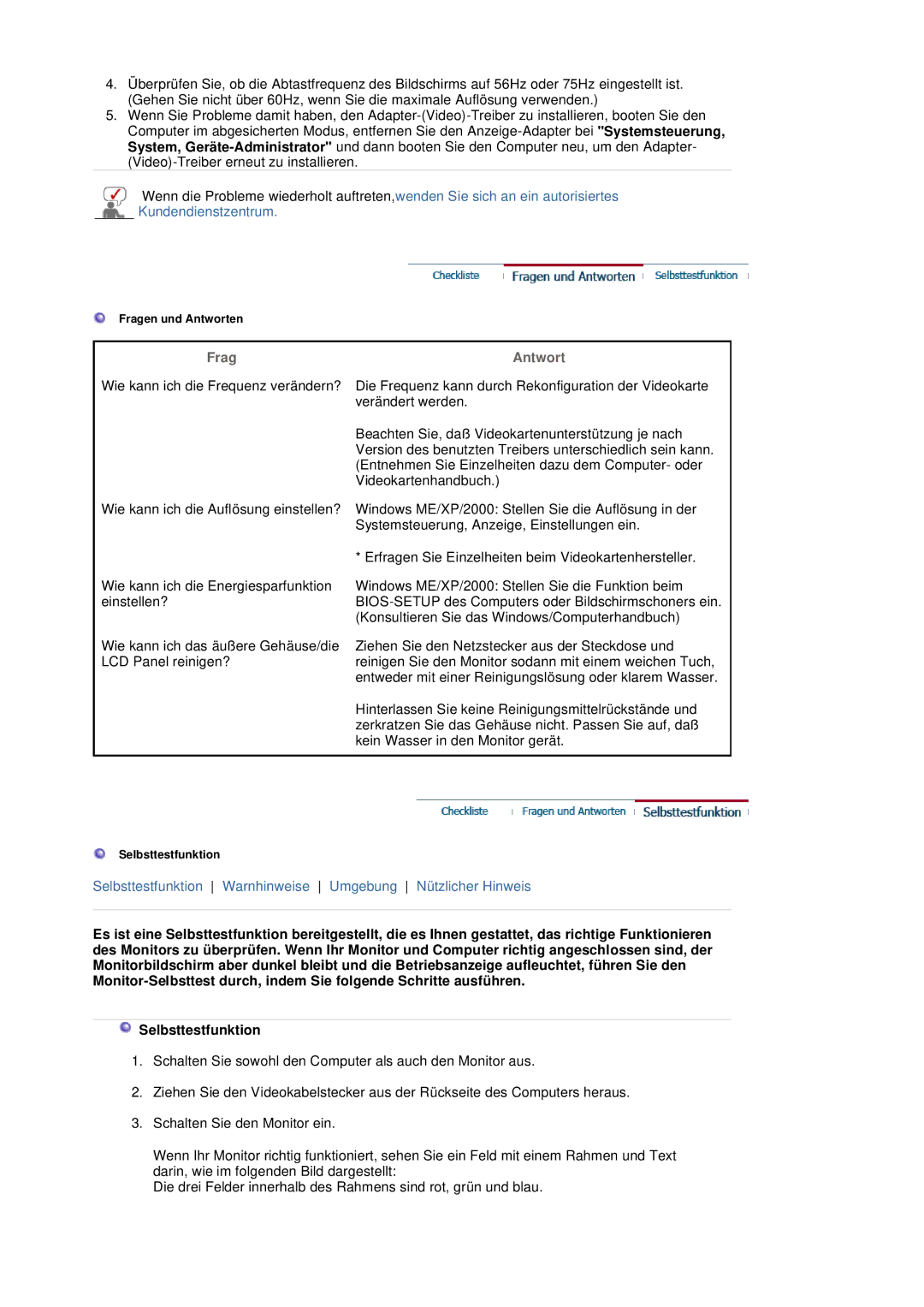LS20BRDBSQ/EDC, LS20BRDESQ/EDC specifications
Samsung LS20BRDESQ/EDC and LS20BRDBSQ/EDC are professional-grade monitors designed for a variety of applications, ranging from office work to creative tasks. Both models boast a blend of advanced technology and user-friendly features, making them reliable choices for users seeking robust performance and superior visual quality.One of the standout features of these monitors is their 20-inch screen size, which strikes a balance between ample screen real estate and space efficiency. The displays utilize LED technology, ensuring vivid colors and sharp image quality. With a resolution of 1600 x 900 pixels, both models deliver detailed visuals that enhance the viewing experience, whether for productivity tasks, multimedia consumption, or detailed graphic work.
The monitors also support a wide viewing angle, thanks to their IPS panel technology. This feature allows for consistent color accuracy and image clarity from various perspectives, making them suitable for collaborative work environments where multiple people might view the screen simultaneously.
In terms of ergonomics, the LS20BRDESQ/EDC and LS20BRDBSQ/EDC incorporate adjustable stands that allow users to customize the height and tilt of the screen. This adjustability contributes to comfortable viewing angles and reduces strain during extended use. The matte finish of the screens helps to minimize glare, making them ideal for brightly lit offices or rooms.
Connectivity options are also a highlight of these monitors. They typically come equipped with multiple input ports, including HDMI and VGA, allowing for seamless integration with a range of devices such as laptops, desktops, and gaming consoles. This versatility makes them convenient for users who switch between different sources frequently.
In terms of power efficiency, Samsung has integrated energy-saving technologies into these monitors, ensuring they consume less energy compared to traditional models. This aligns with eco-friendly practices and helps users save on electricity costs over time.
Overall, Samsung's LS20BRDESQ/EDC and LS20BRDBSQ/EDC models combine technology, design, and performance to offer a superior viewing experience. Their sleek profile, excellent display capabilities, and thoughtful ergonomic features make them appealing choices for both professional and personal use, catering to the diverse needs of modern users.