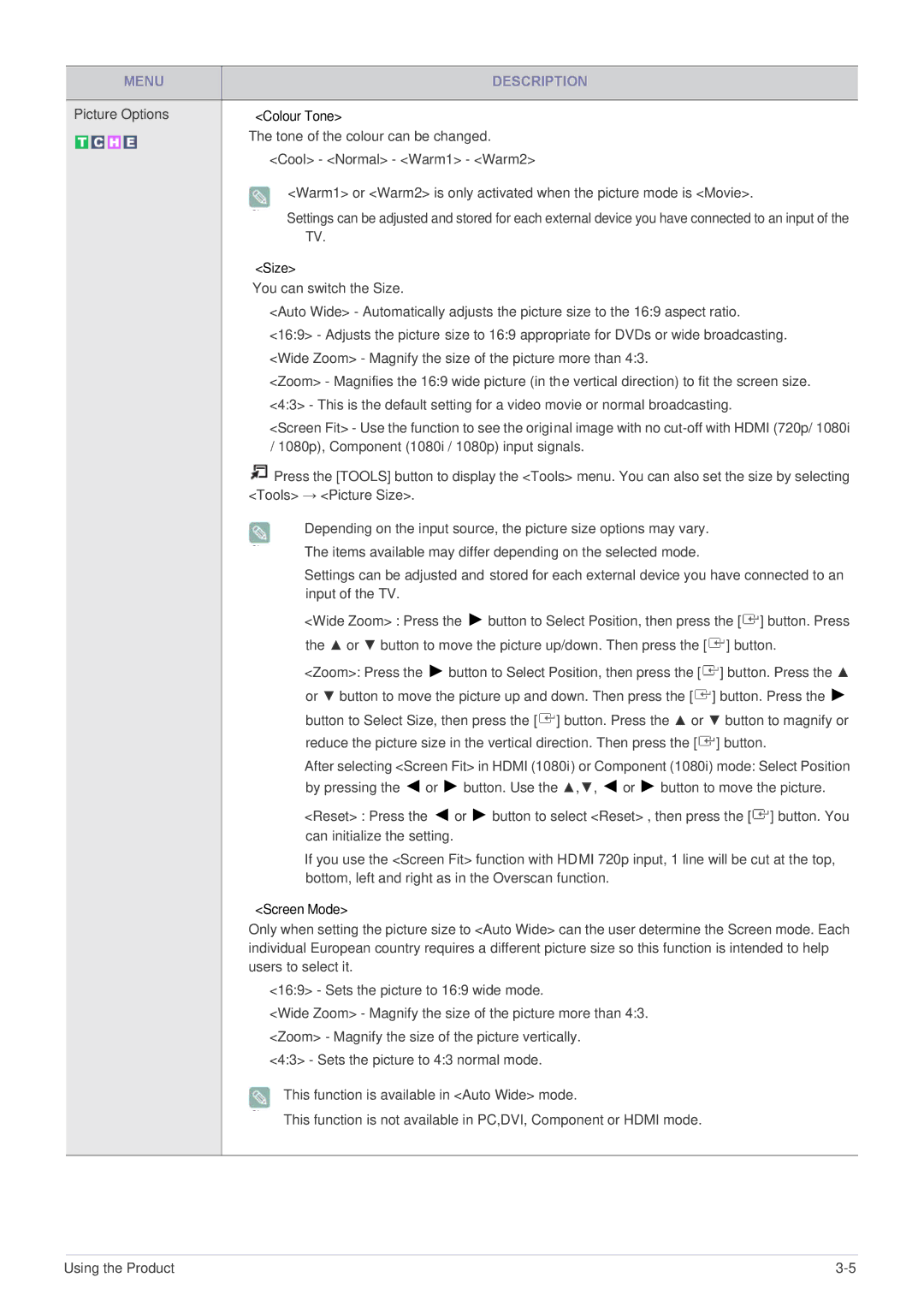LS20CFVKF/XE, LS20CFVKFV/EN, LS20CFVKF/EN specifications
The Samsung LS20CFVKF/EN and LS20CFVKFV/EN are two models in the company’s lineup of monitors that promise to enhance your viewing experience with a blend of advanced features and cutting-edge technologies. Designed to cater to various user needs, these models are ideal for both casual and professional settings.One of the standout features of these monitors is their impressive display quality. Leveraging Samsung's commitment to visual excellence, they come equipped with a stunning Full HD (1920 x 1080) resolution that ensures sharp, vivid images. The panel technology delivers vibrant colors and deeper blacks, making everything from work documents to movies come alive. The 178-degree viewing angle means you can enjoy consistent image quality even when viewed from the side, making it perfect for collaborative workspaces or family movie nights.
The LS20CFVKF/EN and LS20CFVKFV/EN also boast a rapid response time, which is crucial for reducing motion blur in fast-paced videos and gaming. This feature makes the monitors suitable for gamers looking for a competitive edge, as the quick refresh rate helps to keep images smooth and fluid during action-packed sequences.
In terms of design, both models exemplify Samsung's minimalist aesthetic, with sleek bezels that provide an immersive viewing experience. They also feature ergonomic stands that allow users to adjust the height, tilt, and swivel of the monitor for comfortable long-term use. The VESA mount compatibility adds more flexibility by accommodating different mounting solutions.
To further enhance visual comfort, Samsung has integrated technologies such as Flicker Free and Eye Saver Mode. Flicker Free technology helps reduce screen flicker, which can lead to eye strain during extended use. Eye Saver Mode reduces blue light emissions, minimizing the risk of fatigue and allowing for longer viewing sessions without discomfort.
Connectivity options are robust, with HDMI and VGA ports readily available, making it easy to connect the monitors to a wide range of devices, from PCs to gaming consoles. The inclusion of built-in speakers enables users to enjoy audio without the need for external devices.
Overall, the Samsung LS20CFVKF/EN and LS20CFVKFV/EN monitors represent a significant option for anyone looking for a reliable, feature-rich display. With their brilliant visual quality, ergonomic design, and user-friendly technologies, these monitors promise to elevate your digital experience, making them a smart addition to any home or office setup.