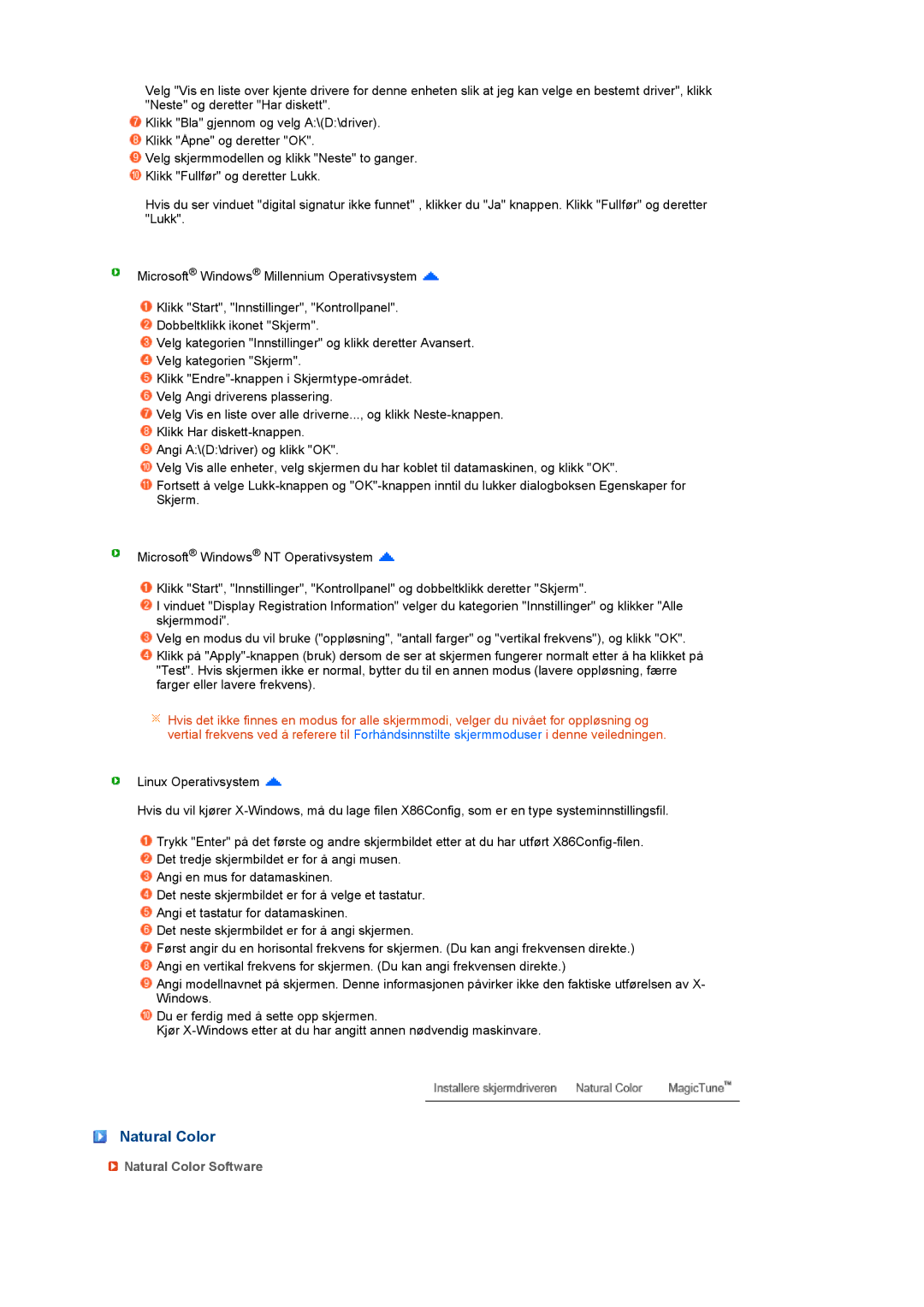Velg "Vis en liste over kjente drivere for denne enheten slik at jeg kan velge en bestemt driver", klikk "Neste" og deretter "Har diskett".
![]() Klikk "Bla" gjennom og velg A:\(D:\driver).
Klikk "Bla" gjennom og velg A:\(D:\driver).
![]() Klikk "Åpne" og deretter "OK".
Klikk "Åpne" og deretter "OK".
![]() Velg skjermmodellen og klikk "Neste" to ganger.
Velg skjermmodellen og klikk "Neste" to ganger. ![]() Klikk "Fullfør" og deretter Lukk.
Klikk "Fullfør" og deretter Lukk.
Hvis du ser vinduet "digital signatur ikke funnet" , klikker du "Ja" knappen. Klikk "Fullfør" og deretter "Lukk".
Microsoft® Windows® Millennium Operativsystem ![]()
![]() Klikk "Start", "Innstillinger", "Kontrollpanel".
Klikk "Start", "Innstillinger", "Kontrollpanel".
![]() Dobbeltklikk ikonet "Skjerm".
Dobbeltklikk ikonet "Skjerm".
![]() Velg kategorien "Innstillinger" og klikk deretter Avansert.
Velg kategorien "Innstillinger" og klikk deretter Avansert.
![]() Velg kategorien "Skjerm".
Velg kategorien "Skjerm".
![]() Klikk
Klikk
![]() Velg Angi driverens plassering.
Velg Angi driverens plassering.
![]() Velg Vis en liste over alle driverne..., og klikk
Velg Vis en liste over alle driverne..., og klikk
![]() Klikk Har
Klikk Har
![]() Angi A:\(D:\driver) og klikk "OK".
Angi A:\(D:\driver) og klikk "OK".
![]() Velg Vis alle enheter, velg skjermen du har koblet til datamaskinen, og klikk "OK".
Velg Vis alle enheter, velg skjermen du har koblet til datamaskinen, og klikk "OK".
![]() Fortsett å velge
Fortsett å velge
Microsoft® Windows® NT Operativsystem ![]()
![]() Klikk "Start", "Innstillinger", "Kontrollpanel" og dobbeltklikk deretter "Skjerm".
Klikk "Start", "Innstillinger", "Kontrollpanel" og dobbeltklikk deretter "Skjerm".
![]() I vinduet "Display Registration Information" velger du kategorien "Innstillinger" og klikker "Alle skjermmodi".
I vinduet "Display Registration Information" velger du kategorien "Innstillinger" og klikker "Alle skjermmodi".
![]() Velg en modus du vil bruke ("oppløsning", "antall farger" og "vertikal frekvens"), og klikk "OK".
Velg en modus du vil bruke ("oppløsning", "antall farger" og "vertikal frekvens"), og klikk "OK".
![]() Klikk på
Klikk på
![]() Hvis det ikke finnes en modus for alle skjermmodi, velger du nivået for oppløsning og vertial frekvens ved å referere til Forhåndsinnstilte skjermmoduser i denne veiledningen.
Hvis det ikke finnes en modus for alle skjermmodi, velger du nivået for oppløsning og vertial frekvens ved å referere til Forhåndsinnstilte skjermmoduser i denne veiledningen.
Linux Operativsystem ![]()
Hvis du vil kjører
![]() Trykk "Enter" på det første og andre skjermbildet etter at du har utført
Trykk "Enter" på det første og andre skjermbildet etter at du har utført
![]() Det tredje skjermbildet er for å angi musen.
Det tredje skjermbildet er for å angi musen.
![]() Angi en mus for datamaskinen.
Angi en mus for datamaskinen.
![]() Det neste skjermbildet er for å velge et tastatur.
Det neste skjermbildet er for å velge et tastatur.
![]() Angi et tastatur for datamaskinen.
Angi et tastatur for datamaskinen.
![]() Det neste skjermbildet er for å angi skjermen.
Det neste skjermbildet er for å angi skjermen.
![]() Først angir du en horisontal frekvens for skjermen. (Du kan angi frekvensen direkte.)
Først angir du en horisontal frekvens for skjermen. (Du kan angi frekvensen direkte.)
![]() Angi en vertikal frekvens for skjermen. (Du kan angi frekvensen direkte.)
Angi en vertikal frekvens for skjermen. (Du kan angi frekvensen direkte.)
![]() Angi modellnavnet på skjermen. Denne informasjonen påvirker ikke den faktiske utførelsen av X- Windows.
Angi modellnavnet på skjermen. Denne informasjonen påvirker ikke den faktiske utførelsen av X- Windows.
![]() Du er ferdig med å sette opp skjermen.
Du er ferdig med å sette opp skjermen.
Kjør