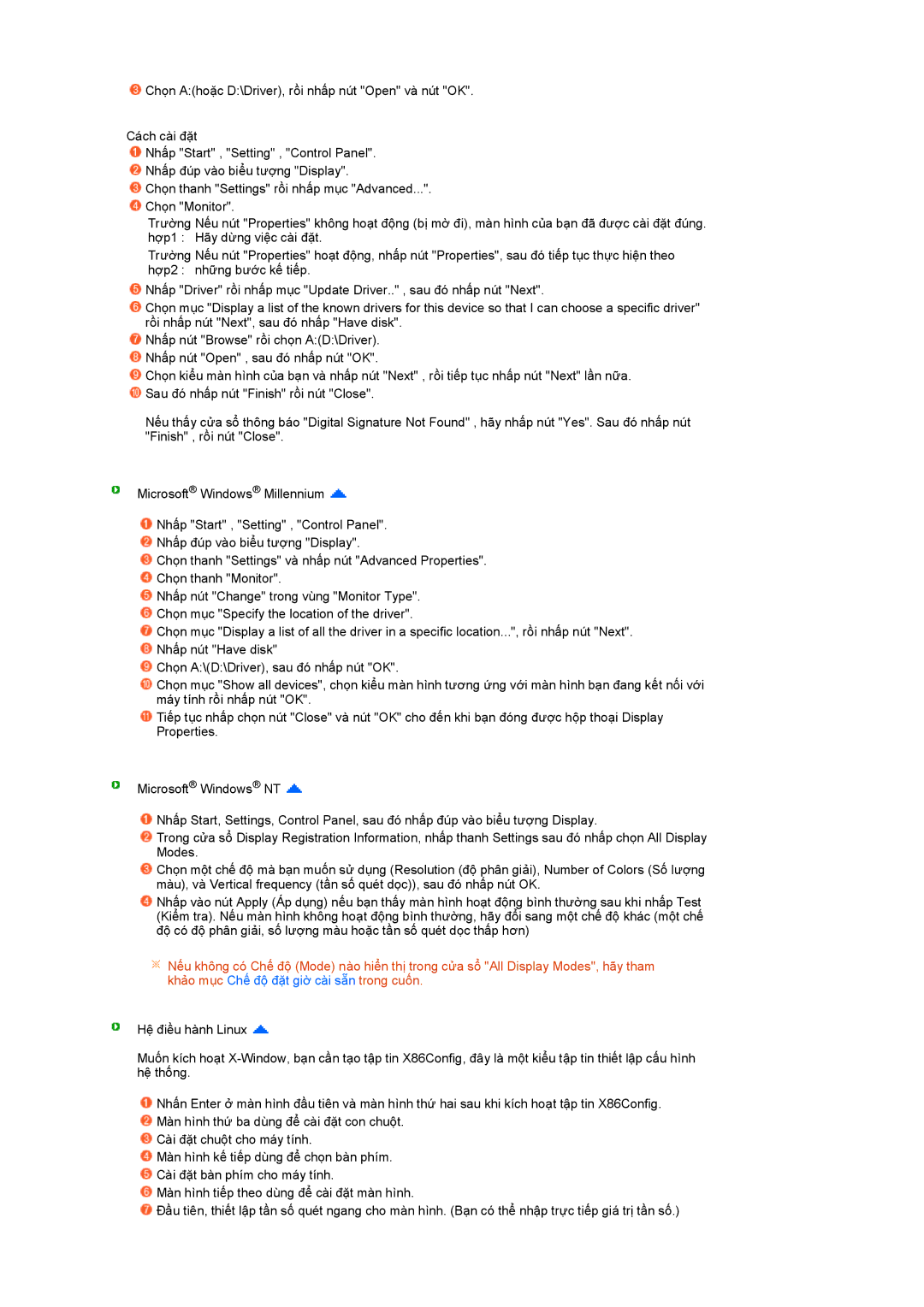![]() Chọn A:(hoặc D:\Driver), rồi nhấp nút "Open" và nút "OK".
Chọn A:(hoặc D:\Driver), rồi nhấp nút "Open" và nút "OK".
Cách cài đặt
![]() Nhấp "Start" , "Setting" , "Control Panel".
Nhấp "Start" , "Setting" , "Control Panel".
![]() Nhấp đúp vào biểu tượng "Display".
Nhấp đúp vào biểu tượng "Display".
![]() Chọn thanh "Settings" rồi nhấp mục "Advanced...".
Chọn thanh "Settings" rồi nhấp mục "Advanced...".
![]() Chọn "Monitor".
Chọn "Monitor".
Trường Nếu nút "Properties" không hoạt động (bị mờ đi), màn hình của bạn đã được cài đặt đúng. hợp1 : Hãy dừng việc cài đặt.
Trường Nếu nút "Properties" hoạt động, nhấp nút "Properties", sau đó tiếp tục thực hiện theo hợp2 : những bước kế tiếp.
![]() Nhấp "Driver" rồi nhấp mục "Update Driver.." , sau đó nhấp nút "Next".
Nhấp "Driver" rồi nhấp mục "Update Driver.." , sau đó nhấp nút "Next".
![]() Chọn mục "Display a list of the known drivers for this device so that I can choose a specific driver" rồi nhấp nút "Next", sau đó nhấp "Have disk".
Chọn mục "Display a list of the known drivers for this device so that I can choose a specific driver" rồi nhấp nút "Next", sau đó nhấp "Have disk".
![]() Nhấp nút "Browse" rồi chọn A:(D:\Driver).
Nhấp nút "Browse" rồi chọn A:(D:\Driver).
![]() Nhấp nút "Open" , sau đó nhấp nút "OK".
Nhấp nút "Open" , sau đó nhấp nút "OK".
![]() Chọn kiểu màn hình của bạn và nhấp nút "Next" , rồi tiếp tục nhấp nút "Next" lần nữa.
Chọn kiểu màn hình của bạn và nhấp nút "Next" , rồi tiếp tục nhấp nút "Next" lần nữa. ![]() Sau đó nhấp nút "Finish" rồi nút "Close".
Sau đó nhấp nút "Finish" rồi nút "Close".
Nếu thấy cửa sổ thông báo "Digital Signature Not Found" , hãy nhấp nút "Yes". Sau đó nhấp nút "Finish" , rồi nút "Close".
Microsoft® Windows® Millennium ![]()
![]() Nhấp "Start" , "Setting" , "Control Panel".
Nhấp "Start" , "Setting" , "Control Panel".
![]() Nhấp đúp vào biểu tượng "Display".
Nhấp đúp vào biểu tượng "Display".
![]() Chọn thanh "Settings" và nhấp nút "Advanced Properties".
Chọn thanh "Settings" và nhấp nút "Advanced Properties".
![]() Chọn thanh "Monitor".
Chọn thanh "Monitor".
![]() Nhấp nút "Change" trong vùng "Monitor Type".
Nhấp nút "Change" trong vùng "Monitor Type".
![]() Chọn mục "Specify the location of the driver".
Chọn mục "Specify the location of the driver".
![]() Chọn mục "Display a list of all the driver in a specific location...", rồi nhấp nút "Next".
Chọn mục "Display a list of all the driver in a specific location...", rồi nhấp nút "Next".
![]() Nhấp nút "Have disk"
Nhấp nút "Have disk"
![]() Chọn A:\(D:\Driver), sau đó nhấp nút "OK".
Chọn A:\(D:\Driver), sau đó nhấp nút "OK".
![]() Chọn mục "Show all devices", chọn kiểu màn hình tương ứng với màn hình bạn đang kết nối với máy tính rồi nhấp nút "OK".
Chọn mục "Show all devices", chọn kiểu màn hình tương ứng với màn hình bạn đang kết nối với máy tính rồi nhấp nút "OK".
![]() Tiếp tục nhấp chọn nút "Close" và nút "OK" cho đến khi bạn đóng được hộp thoại Display Properties.
Tiếp tục nhấp chọn nút "Close" và nút "OK" cho đến khi bạn đóng được hộp thoại Display Properties.
Microsoft® Windows® NT ![]()
![]() Nhấp Start, Settings, Control Panel, sau đó nhấp đúp vào biểu tượng Display.
Nhấp Start, Settings, Control Panel, sau đó nhấp đúp vào biểu tượng Display.
![]() Trong cửa sổ Display Registration Information, nhấp thanh Settings sau đó nhấp chọn All Display Modes.
Trong cửa sổ Display Registration Information, nhấp thanh Settings sau đó nhấp chọn All Display Modes.
![]() Chọn một chế độ mà bạn muốn sử dụng (Resolution (độ phân giải), Number of Colors (Số lượng màu), và Vertical frequency (tần số quét dọc)), sau đó nhấp nút OK.
Chọn một chế độ mà bạn muốn sử dụng (Resolution (độ phân giải), Number of Colors (Số lượng màu), và Vertical frequency (tần số quét dọc)), sau đó nhấp nút OK.
![]() Nhấp vào nút Apply (Áp dụng) nếu bạn thấy màn hình hoạt động bình thường sau khi nhấp Test (Kiểm tra). Nếu màn hình không hoạt động bình thường, hãy đổi sang một chế độ khác (một chế độ có độ phân giải, số lượng màu hoặc tần số quét dọc thấp hơn)
Nhấp vào nút Apply (Áp dụng) nếu bạn thấy màn hình hoạt động bình thường sau khi nhấp Test (Kiểm tra). Nếu màn hình không hoạt động bình thường, hãy đổi sang một chế độ khác (một chế độ có độ phân giải, số lượng màu hoặc tần số quét dọc thấp hơn)
![]() Nếu không có Chế độ (Mode) nào hiển thị trong cửa sổ "All Display Modes", hãy tham khảo mục Chế độ đặt giờ cài sẵn trong cuốn.
Nếu không có Chế độ (Mode) nào hiển thị trong cửa sổ "All Display Modes", hãy tham khảo mục Chế độ đặt giờ cài sẵn trong cuốn.
Hệ điều hành Linux ![]()
Muốn kích hoạt
![]() Nhấn Enter ở màn hình đầu tiên và màn hình thứ hai sau khi kích hoạt tập tin X86Config.
Nhấn Enter ở màn hình đầu tiên và màn hình thứ hai sau khi kích hoạt tập tin X86Config.
![]() Màn hình thứ ba dùng để cài đặt con chuột.
Màn hình thứ ba dùng để cài đặt con chuột.
![]() Cài đặt chuột cho máy tính.
Cài đặt chuột cho máy tính.
![]() Màn hình kế tiếp dùng để chọn bàn phím.
Màn hình kế tiếp dùng để chọn bàn phím.
![]() Cài đặt bàn phím cho máy tính.
Cài đặt bàn phím cho máy tính.
![]() Màn hình tiếp theo dùng để cài đặt màn hình.
Màn hình tiếp theo dùng để cài đặt màn hình.
![]() Đầu tiên, thiết lập tần số quét ngang cho màn hình. (Bạn có thể nhập trực tiếp giá trị tần số.)
Đầu tiên, thiết lập tần số quét ngang cho màn hình. (Bạn có thể nhập trực tiếp giá trị tần số.)