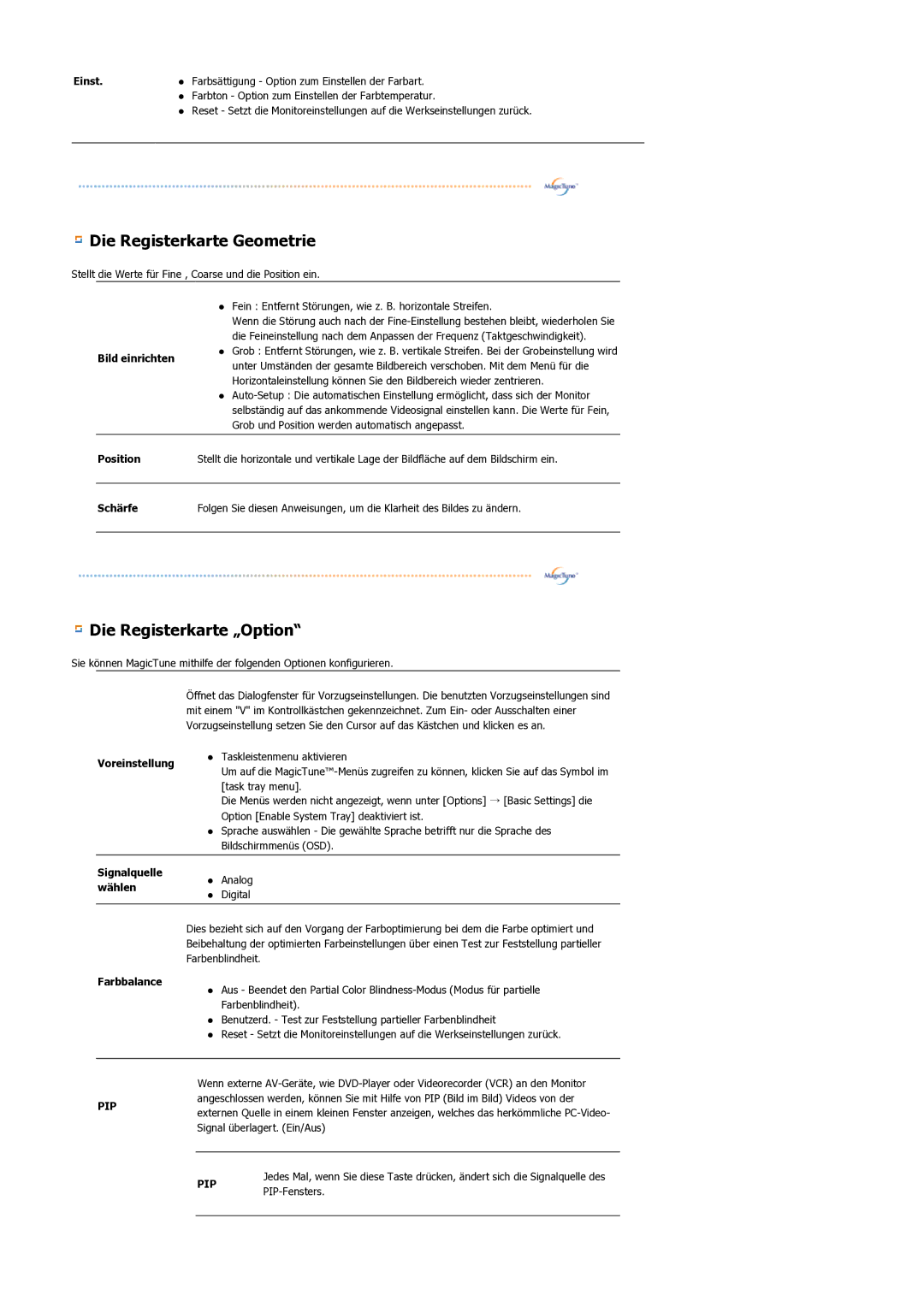LS21DPWASQ/EDC specifications
The Samsung LS21DPWASQ/EDC is a versatile and innovative monitor designed primarily for professional environments where clarity, precision, and comfort are paramount. Its sleek design and advanced features make it suitable for a variety of tasks, including content creation, data analysis, and everyday office work.One of the standout features of the LS21DPWASQ/EDC is its impressive display quality. The monitor boasts a 21.5-inch screen with a Full HD (1920 x 1080) resolution, which delivers sharp images and vibrant colors. This is particularly beneficial for professionals who require accurate color representation, such as graphic designers and photographers. The IPS (In-Plane Switching) panel technology ensures wide viewing angles, allowing for consistent color performance from different perspectives.
In addition to its visual capabilities, the LS21DPWASQ/EDC is equipped with Samsung’s adaptive picture technology. This feature automatically adjusts picture settings according to the surrounding ambient light, ensuring optimal viewing conditions. Whether in a bright office or a dimly lit room, users can experience enhanced image quality without manual adjustments.
Ergonomics play a crucial role in this monitor’s design. The LS21DPWASQ/EDC comes with height-adjustable and tiltable stand options, enabling users to customize their viewing angle for maximum comfort during long hours of work. This feature helps reduce neck and eye strain, promoting a healthier work environment.
Connectivity options on this monitor are extensive. It includes multiple input ports such as HDMI, DisplayPort, and USB-C, providing flexibility for connecting various devices. This convenience allows users to easily switch between different computers or laptops without fuss.
Further enhancing its usability, the LS21DPWASQ/EDC incorporates Samsung’s Eye Saver Mode and Flicker Free technology. The Eye Saver Mode reduces blue light emissions, which can be harmful during extended viewing sessions, while Flicker Free technology eliminates screen flicker, making for a more comfortable visual experience.
In summary, the Samsung LS21DPWASQ/EDC stands out as a robust monitor that balances performance and user comfort. Its combination of high-quality visuals, ergonomic design, and thoughtful features make it an ideal choice for professionals seeking to enhance their productivity and overall experience in their workspaces. Whether engaged in detailed design tasks or general computing, this monitor promises reliability and excellence.