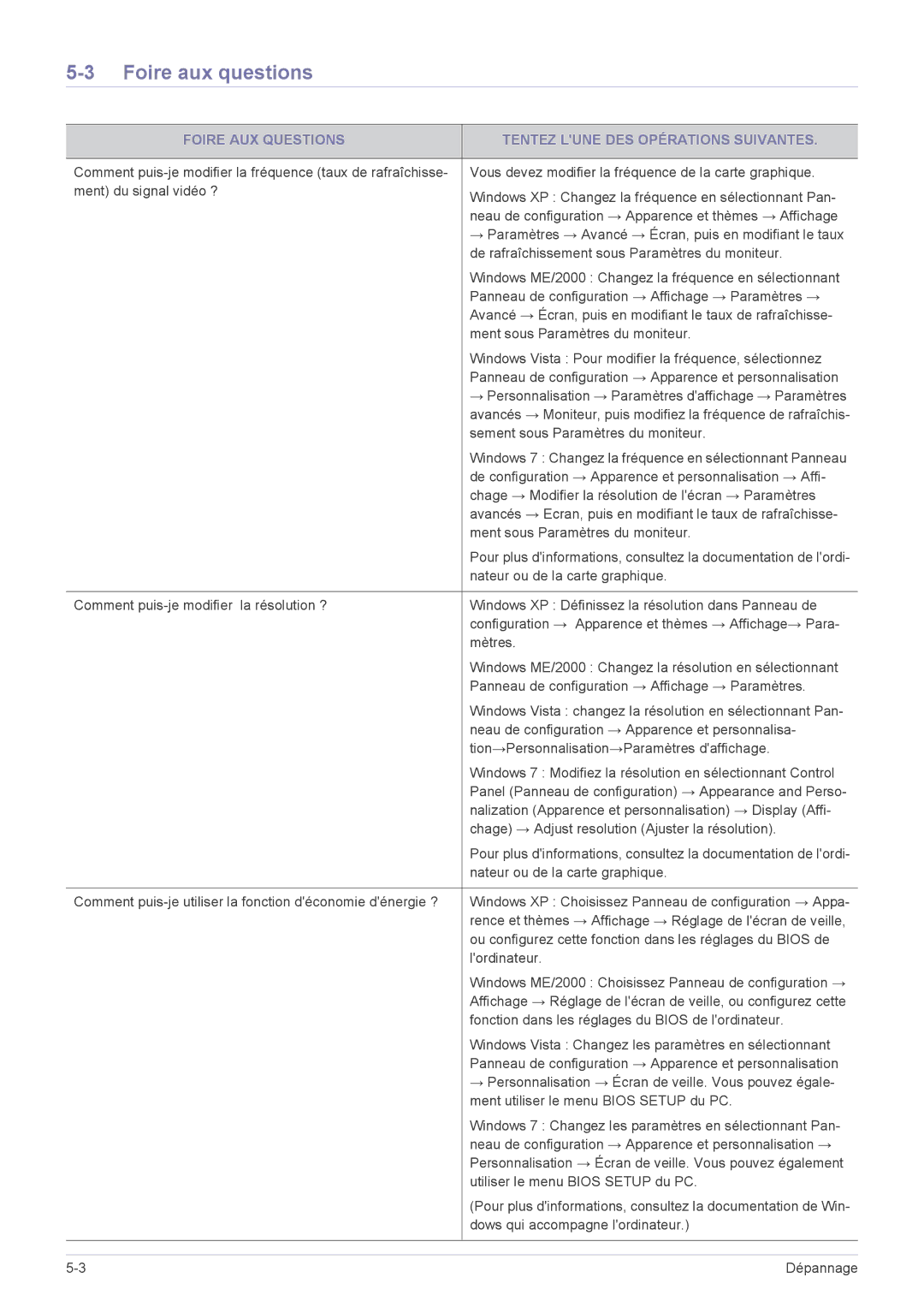LS22A460BSU/EN specifications
The Samsung LS22A460BSU/EN is a sleek and versatile 22-inch LED monitor that combines performance with advanced technology to meet the needs of both casual users and professionals. With a compact design and impressive features, this monitor is an excellent choice for home or office use.One of the standout aspects of the LS22A460BSU/EN is its Full HD resolution of 1920 x 1080 pixels, delivering crisp and vibrant visuals for an immersive viewing experience. The monitor's LED backlighting enhances image quality by providing brighter and more vivid colors while ensuring energy efficiency. This makes the LS22A460BSU/EN not just visually appealing but also an environmentally friendly choice.
The monitor also boasts a wide viewing angle of 178 degrees both horizontally and vertically, thanks to its IPS technology. This feature ensures that colors remain consistent and accurate from various angles, making it perfect for collaborative work settings or sharing content with others.
In terms of connectivity, the Samsung LS22A460BSU/EN offers a variety of ports, including HDMI and VGA inputs. This versatility allows users to connect the monitor to various devices, whether it be a computer, laptop, or newer gaming consoles. The integrated USB hub further enhances connectivity options, simplifying the process of connecting peripherals.
The monitor's design also incorporates a three-sided bezel-less screen, which maximizes the display area and creates a modern aesthetic that suits any workspace. Its tilt adjustment feature allows users to find the most comfortable viewing angle, reducing strain during prolonged use.
Samsung's Eye Saver Mode reduces blue light emissions, which protects users' eyes during long hours of screen time. Additionally, Flicker-Free technology minimizes screen flicker, enhancing viewing comfort and preventing fatigue.
With an array of features aimed at enhancing usability, performance, and eye comfort, the Samsung LS22A460BSU/EN stands out as a reliable choice for those seeking a well-rounded monitor solution. Whether used for productivity, entertainment, or casual browsing, this monitor delivers exceptional quality and performance that makes it a worthwhile investment for any user.