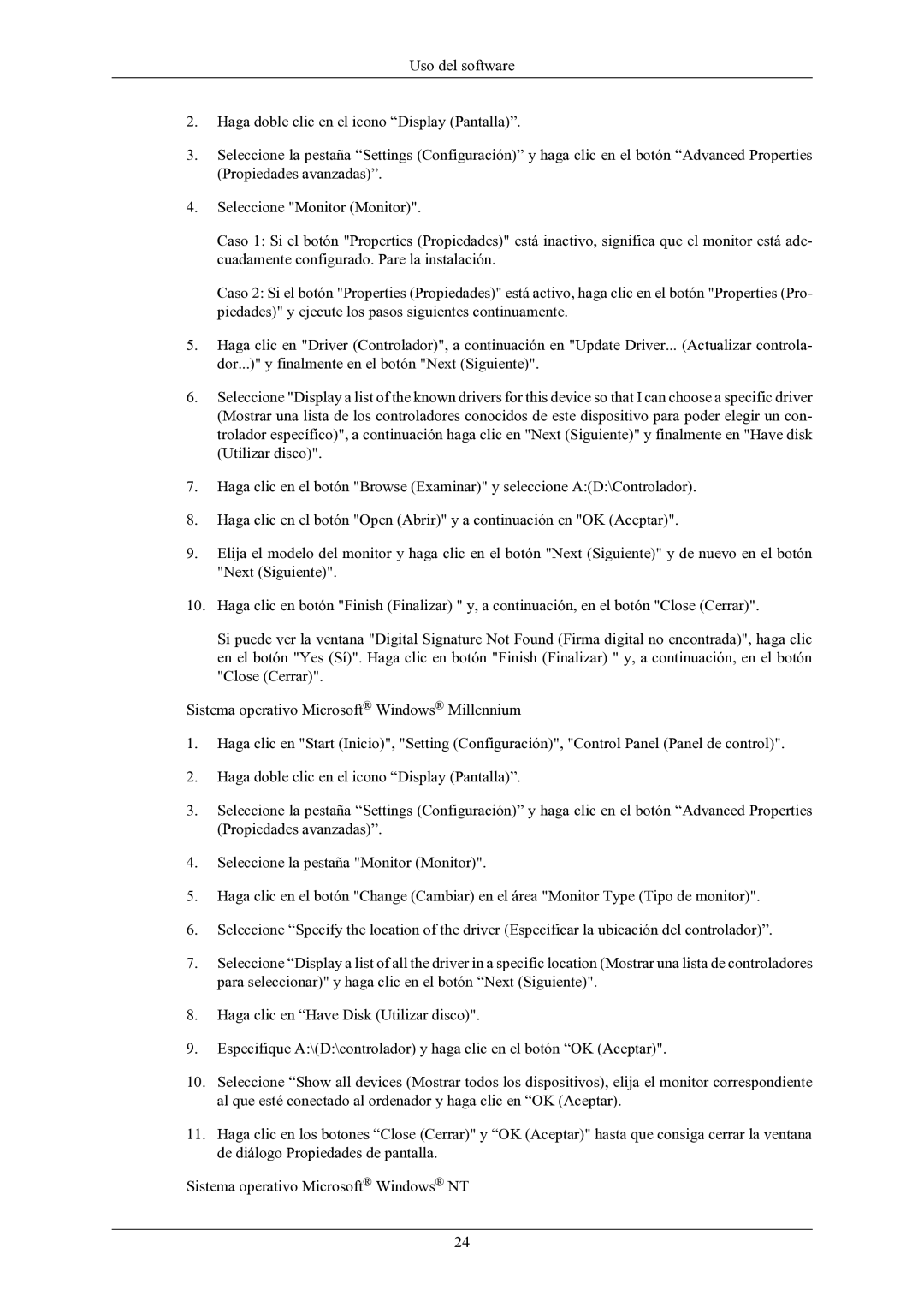LS22CMKKFV/EN specifications
The Samsung LS22CMKKFVA/EN, LS22CMKKFU/EN, LS22CMKKFV/EN, and LS22CMKKHU/EN are exceptional monitors designed to meet the diverse needs of both casual users and professionals. These models exemplify Samsung's commitment to cutting-edge technology, providing users with an enhanced visual experience and convenience in their daily tasks.One of the standout features of these monitors is their 22-inch display size, which strikes a perfect balance between screen real estate and desk space. The Full HD resolution of 1920 x 1080 pixels ensures that images are sharp and vibrant, making it ideal for everything from productivity tasks to gaming. The crisp clarity offered by these monitors allows for an immersive experience whether you are watching movies, creating content, or enjoying video games.
Samsung's innovative technologies are evident in the LS22CMKK series. The inclusion of a VA panel delivers outstanding contrast ratios, resulting in deeper blacks and brighter whites. This technology also provides wide viewing angles, ensuring that colors remain consistent and true-to-life, regardless of the viewer's position. Additionally, the monitors feature a fast response time, reducing motion blur and ghosting, which is particularly beneficial for fast-paced gaming or action sequences.
The LS22CMKK series also prioritizes eye comfort. Equipped with features like Flicker-Free technology and Eye Saver Mode, these monitors help to reduce eye strain during extended use. This is particularly important for users who spend long hours in front of their screens, whether for work or leisure.
Connectivity options are ample, with HDMI and VGA ports enabling easy connections to a variety of devices. This versatility allows users to switch between different input sources seamlessly. Furthermore, the monitors come with an ergonomic design, including a stand that provides tilt adjustments, ensuring that users can achieve the optimal viewing position.
Finally, these monitors are designed with sustainability in mind. Samsung emphasizes eco-friendly manufacturing practices, and the energy-efficient operation of these devices helps reduce electricity consumption, contributing to lower utility bills.
In summary, the Samsung LS22CMKKFVA/EN, LS22CMKKFU/EN, LS22CMKKFV/EN, and LS22CMKKHU/EN are remarkable monitors that combine visual excellence, advanced technology, and user-friendly features, making them an excellent choice for a wide range of applications. Whether for work, study, or entertainment, these monitors enhance the user experience with their impressive specifications and commitment to eye care and sustainability.