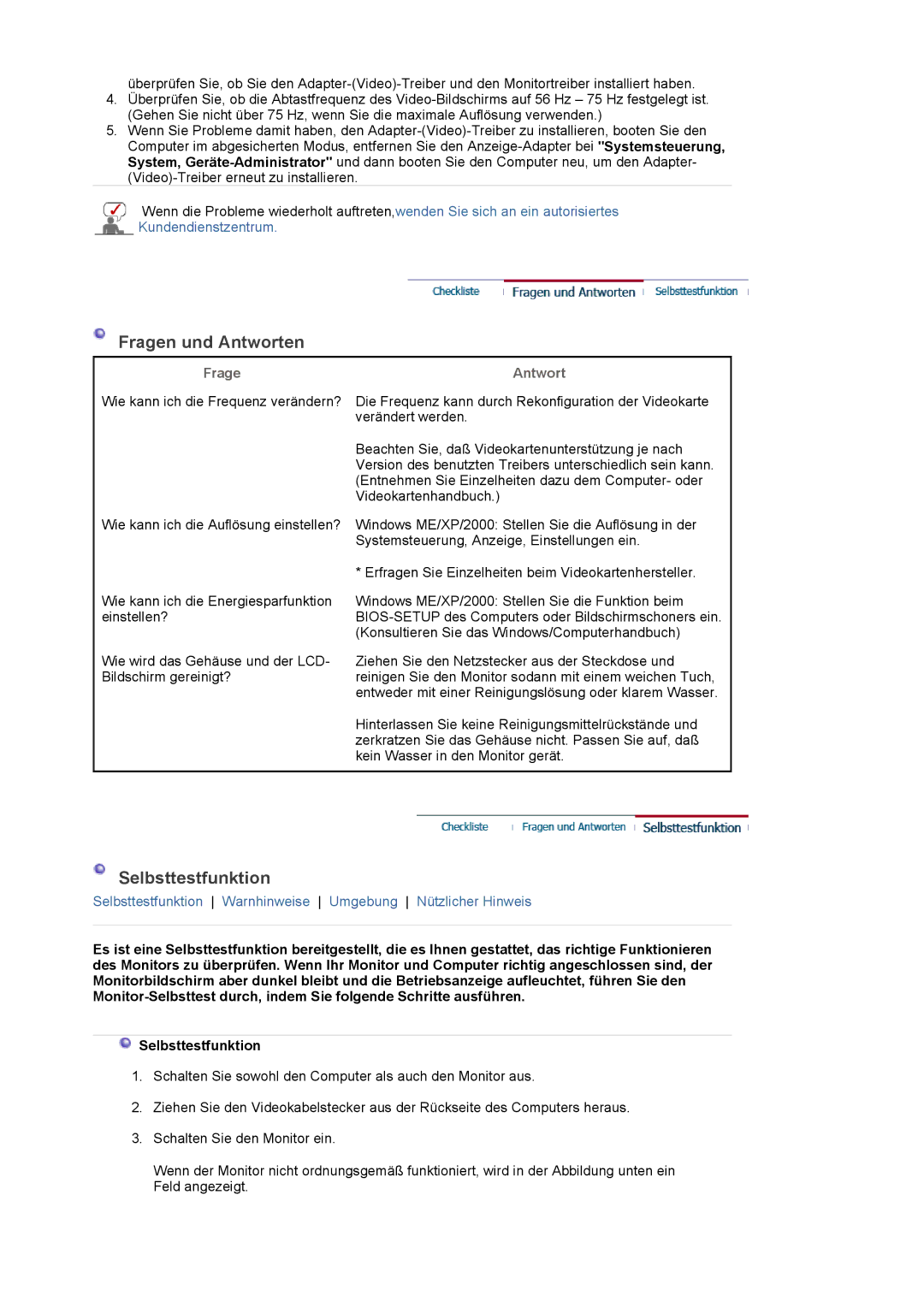LS22DPWCSS/EDC, LS22DPWCSQ/EDC specifications
The Samsung LS22DPWCSQ/EDC and LS22DPWCSS/EDC are two versatile and advanced monitors designed to enhance productivity and viewing experiences. With their sleek design and cutting-edge technology, these models cater to both professional and leisure users.At the core of these monitors is a 22-inch Full HD display that delivers stunning visuals with a resolution of 1920 x 1080 pixels. This high-resolution output ensures crisp images and vibrant colors, making it ideal for graphic design, gaming, or general productivity tasks. Additionally, the monitors feature an IPS panel which provides wide viewing angles, ensuring that colors remain consistent and accurate, even when viewed from different positions.
One of the standout features of the LS22DPWCSQ/EDC and LS22DPWCSS/EDC is their ergonomic design. With adjustable height, tilt, swivel, and pivot functionalities, users can customize their viewing positions to maximize comfort and reduce eye strain during extended use. This level of flexibility is particularly beneficial for office environments where multiple users may share the same workspace.
In terms of connectivity, both models are equipped with multiple ports, including HDMI and DisplayPort, allowing users to easily connect to various devices such as laptops, gaming consoles, and desktop computers. This versatility ensures seamless transitions between different sources of input.
Samsung has also integrated several technologies into these monitors to enhance the overall viewing experience. The Flicker-Free technology helps to reduce eye fatigue during prolonged use, minimizing the flicker that can occur in traditional displays. Furthermore, the Eco Saving feature automatically adjusts screen brightness based on the external lighting conditions, thus conserving energy while preserving visual quality.
Additionally, the LS22DPWCSQ/EDC and LS22DPWCSS/EDC monitor designs are aesthetically pleasing. With slim bezels and a modern finish, they fit seamlessly into any workspace, whether in a home office or a corporate setting. Their impressive combination of performance and style makes them suitable for a variety of use cases, from professional applications to casual entertainment.
Overall, the Samsung LS22DPWCSQ/EDC and LS22DPWCSS/EDC monitors offer a robust set of features and technologies. With their exceptional display quality, ergonomic design, and versatile connectivity options, these monitors stand out as valuable additions to any setup, ensuring an enhanced user experience for all types of tasks.