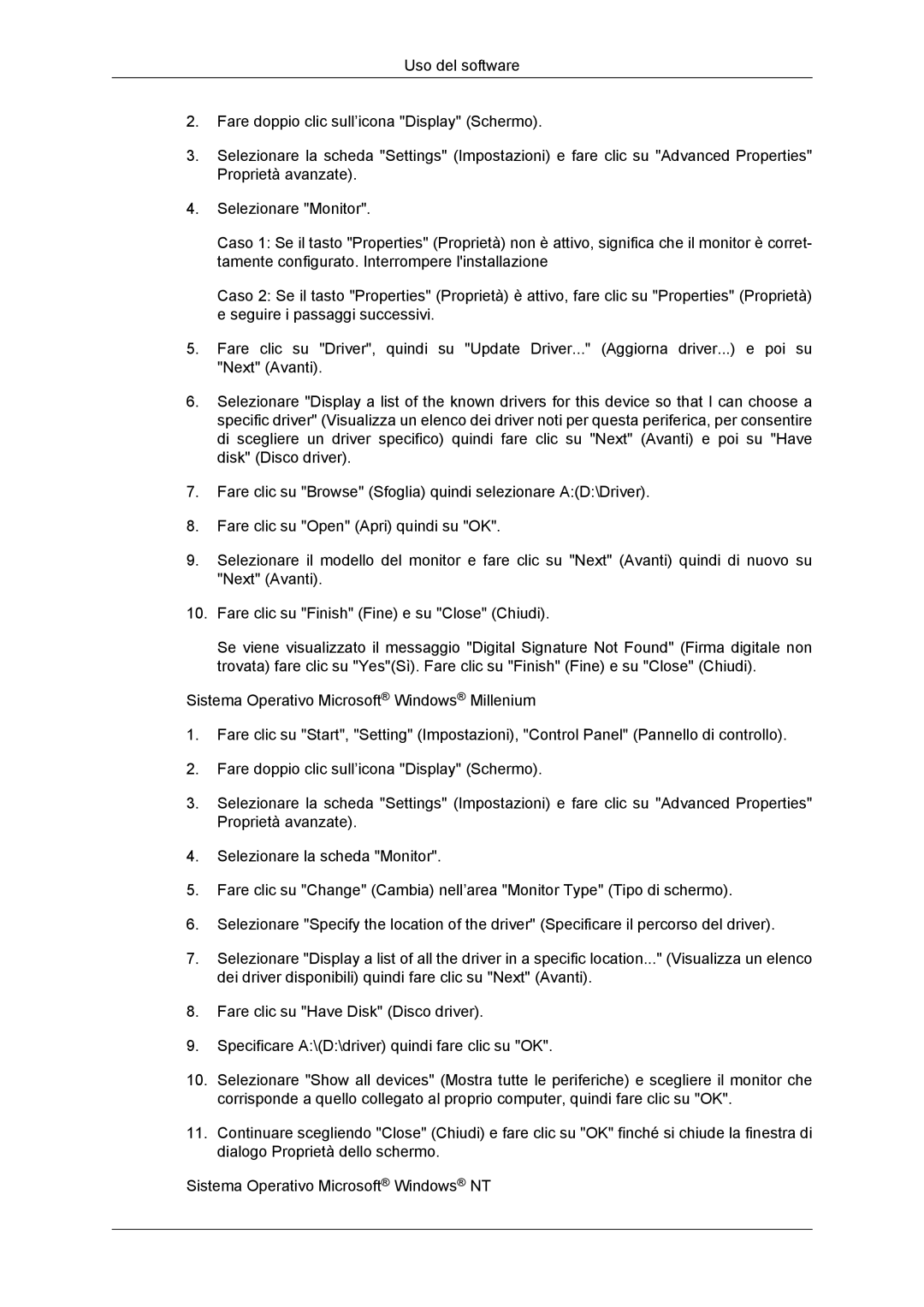LS23EFHKFV/EN, LS22EFHKFU/EN, LS22EFHKFV/EN, LS20EFHKFV/EN specifications
Samsung has long been recognized for its innovation in display technology, and the recent models in the LS series – LS22EFHKUVSEN, LS23EFHKFVSEN, LS20EFHKFV/EN, LS20EFHKUV/EN, and LS22EFHKUV/EN – are no exception. These monitors are designed to meet the demands of a diverse range of users, from professionals seeking top-notch performance to casual users looking for an exceptional viewing experience.One of the standout features of these LS series monitors is their high-resolution display. With options for Full HD and beyond, users can expect crisp images and vivid colors that bring content to life. The monitors are equipped with Samsung’s advanced panel technology, which ensures wide viewing angles and excellent color accuracy. This makes them ideal for tasks requiring precise visuals, such as graphic design, video editing, and gaming.
The LS series also integrates smart connectivity options, allowing users to easily connect multiple devices. HDMI and DisplayPort inputs facilitate seamless connections to laptops, desktops, and gaming consoles. Additionally, some models might feature USB ports for quick access to peripherals, supporting a more versatile workspace.
Another highlight is the Eye Saver Mode, designed to reduce blue light emissions, thereby minimizing eye strain during extended use. Coupled with Flicker-Free technology, users can spend hours in front of these screens without discomfort, making them perfect for professionals or students who work long hours.
The sleek, modern design of these monitors enhances any workspace. With slim bezels, they provide a more immersive experience, especially when multiple monitors are used in tandem. Their adjustable stands allow for height and tilt adjustments, ensuring ergonomic comfort for every user.
In terms of energy efficiency, the LS series monitors meet Eco-certification standards, making them an environmentally friendly choice. This combination of performance, comfort, and sustainability positions the LS series as a compelling option for both home and office environments.
In summary, the Samsung LS22EFHKUVSEN, LS23EFHKFVSEN, LS20EFHKFV/EN, LS20EFHKUV/EN, and LS22EFHKUV/EN monitors embody Samsung's commitment to excellence in display technology. With high-resolution displays, cutting-edge connectivity options, eye comfort features, and modern designs, these monitors cater to a broad spectrum of users, ensuring they meet various needs and preferences while delivering an outstanding visual experience.