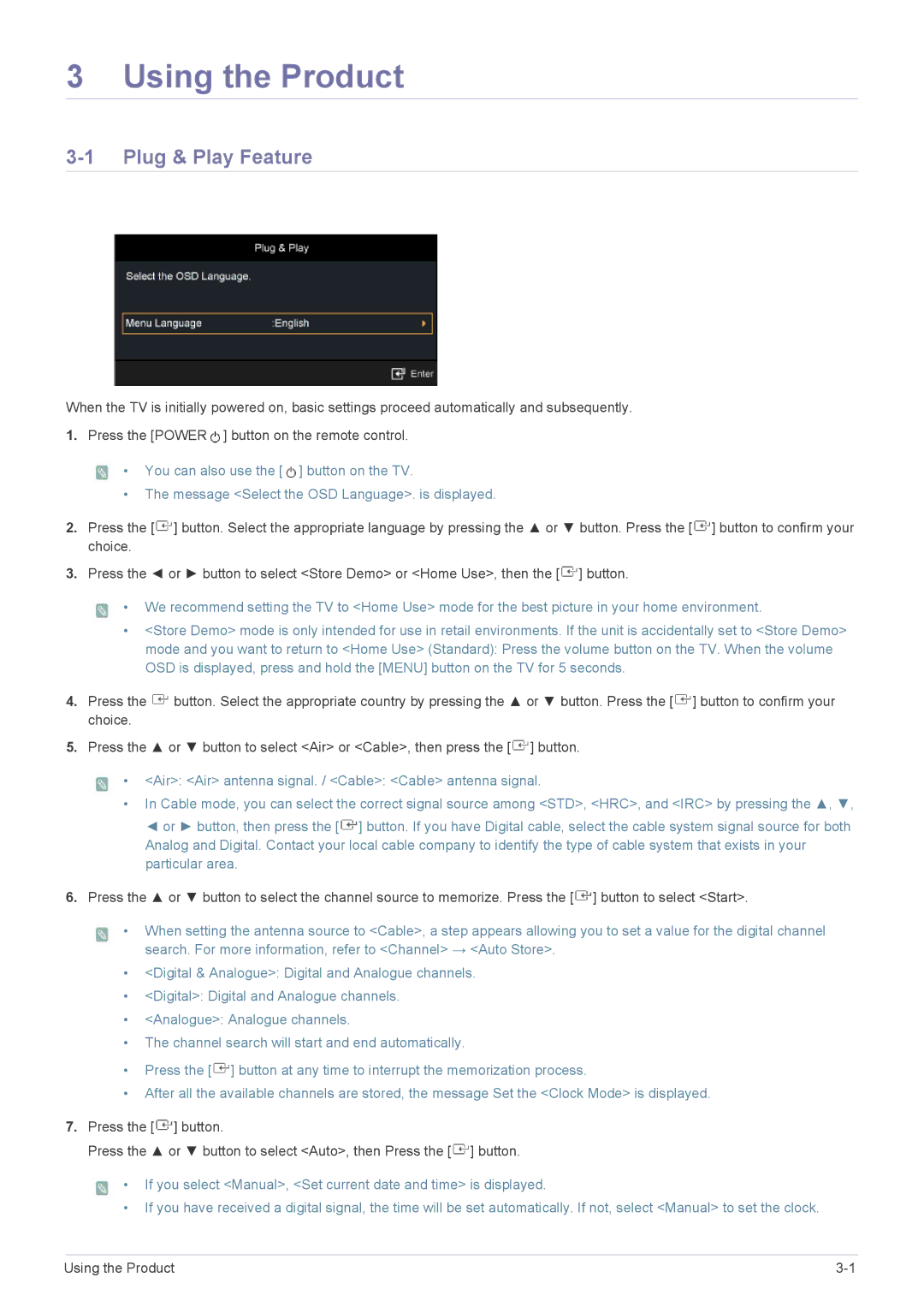LS23EMDKUV/SM, LS23EMDKU/ZN, LS23EMDKU/EN, LS22EMDKF/EN, LS23EMDKU/HS specifications
The Samsung LS22EMDKU/EN, LS22EMDKF/EN, and LS23EMDKU/EN are part of Samsung's cutting-edge line of monitors designed to enhance both productivity and entertainment experiences. These models come equipped with a plethora of advanced features, making them suitable for a wide range of applications, from office tasks to gaming and multimedia consumption.One of the defining characteristics of these monitors is their sleek design, which combines aesthetics with functionality. With ultra-thin bezels, they provide an immersive viewing experience, allowing users to focus on the content without distractions. The stands are ergonomically designed, offering height, tilt, swivel, and pivot adjustments, ensuring comfort during prolonged use.
In terms of display technology, these models use a high-quality IPS panel that delivers vibrant colors and wide viewing angles. With Full HD resolution (1920 x 1080), they produce sharp and detailed images that make every detail pop. The monitors are also equipped with Samsung's proprietary Adaptive Picture technology, which automatically adjusts brightness and contrast levels based on ambient lighting conditions for an optimized viewing experience.
For gamers, these monitors feature a fast response time and a 75Hz refresh rate, which contribute to smoother motion and reduced latency during fast-paced gaming sessions. The inclusion of AMD FreeSync technology eliminates screen tearing and stuttering, providing a seamless gameplay experience that is essential for competitive gaming.
Connectivity is another key aspect of these monitors, as they come with multiple input options, including HDMI and DisplayPort. This versatility allows users to connect the monitors to various devices, be it a computer, gaming console, or media player. Additionally, the built-in USB hub facilitates easy access to peripherals, enhancing productivity.
Samsung has also focused on eye comfort with these models, integrating features such as Eye Saver Mode and Flicker-Free technology. These features help reduce eye strain during extended usage, making these monitors ideal for both work and leisure.
In conclusion, the Samsung LS22EMDKU/EN, LS22EMDKF/EN, and LS23EMDKU/EN monitors stand out with their superior display quality, ergonomic design, gaming-friendly features, and advanced connectivity options. Whether for professional use or entertainment, these monitors provide an exceptional blend of performance and user comfort.