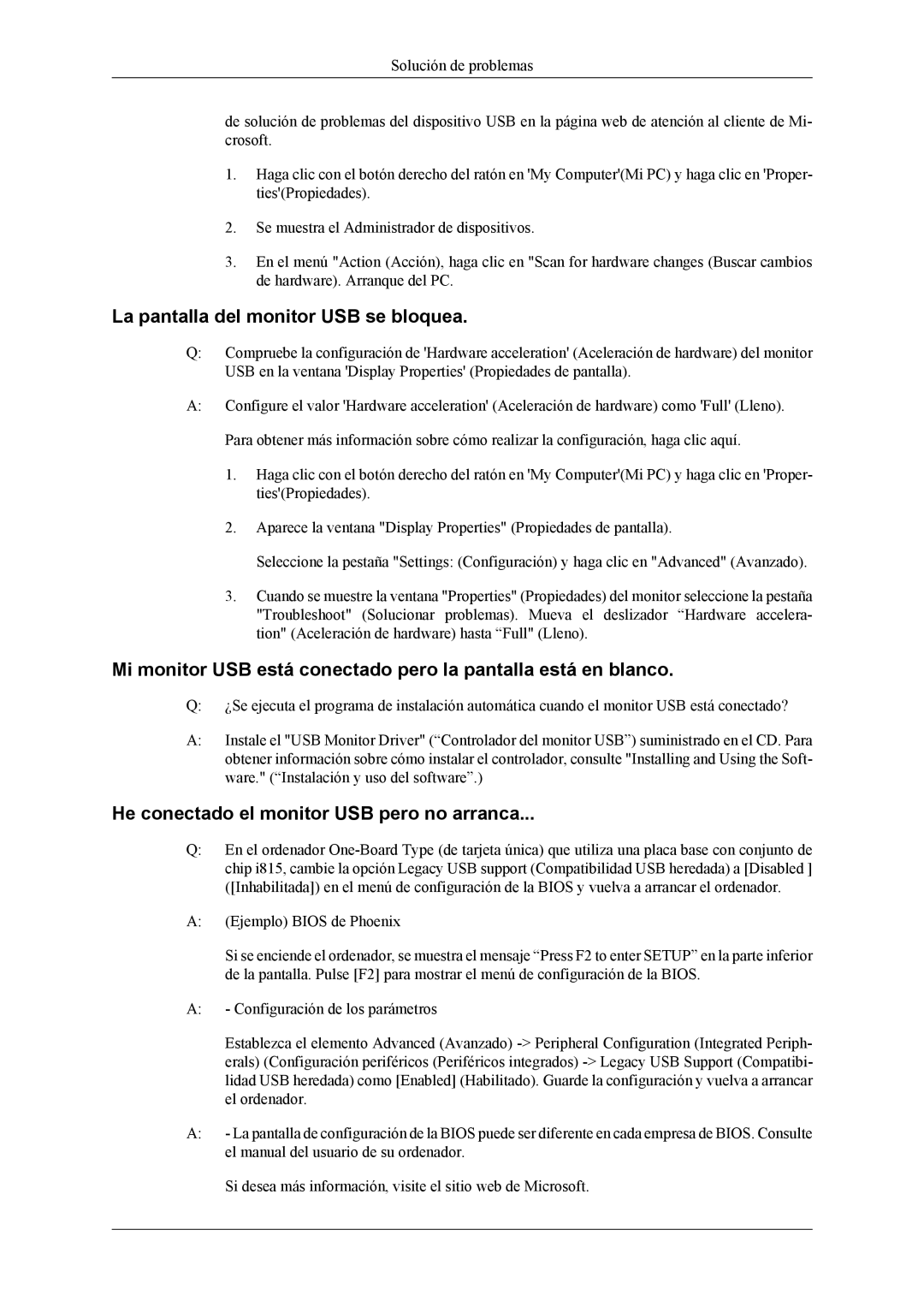LS22LDPJFV/EN specifications
The Samsung LS22LDPJFV/EN is a premium 21.5-inch LED monitor designed to deliver an exceptional visual experience for both work and leisure. With its sleek design, this monitor not only enhances your workspace but also serves as a reliable tool for various applications, from office tasks to gaming and multimedia consumption.One of the standout features of the LS22LDPJFV/EN is its Full HD resolution of 1920 x 1080 pixels. This clarity allows users to enjoy sharp images and detailed visuals, whether they are watching movies, playing games, or working on graphic design projects. The monitor employs Samsung's advanced display technology, ensuring vibrant colors and deep contrasts that make content come alive. The 178-degree viewing angle further enhances the user experience, allowing for consistent color and clarity from almost any position.
Ergonomics is also a key aspect of the Samsung LS22LDPJFV/EN. The monitor features a slim profile and the ability to tilt, making it easy to adjust the viewing angle for maximum comfort during extended use. Additionally, it is VESA mount compatible, allowing users to optimize their workspace by mounting the monitor on a wall or an adjustable arm.
Samsung's commitment to eye care technology is evident in this model, which incorporates Flicker Free technology to reduce eye strain during long hours of use. Combine this with the Blue Light Filter, and users can enjoy a more comfortable viewing experience while minimizing the potential for eye-related issues.
In terms of connectivity, the LS22LDPJFV/EN is equipped with multiple ports, including HDMI and VGA, ensuring compatibility with a variety of devices such as PCs, laptops, and gaming consoles. This versatility allows users to easily switch between different devices without hassle.
Energy efficiency is another commendable characteristic of this monitor. It is designed to consume less power compared to traditional monitors, contributing to lower energy costs and less environmental impact.
Overall, the Samsung LS22LDPJFV/EN offers a compelling combination of advanced technology, user-friendly design, and versatility, making it an excellent choice for anyone seeking a reliable and stylish monitor for various applications. Whether for professional use or entertainment, it stands as a solid investment for a high-quality display.