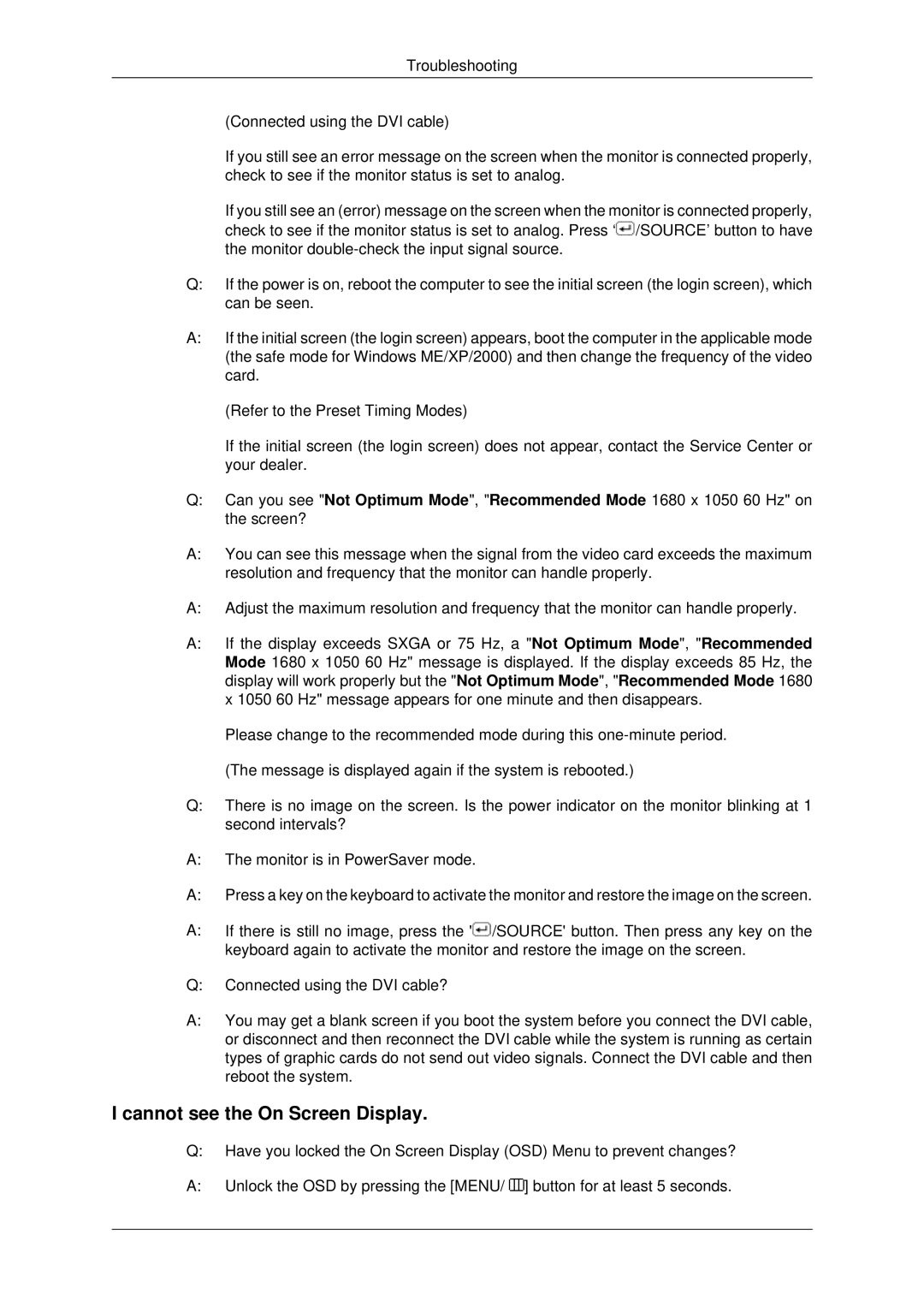LS19MYDKFV/ILC, LS22MYDKBQ/XSH, LS22MYDEBC/EDC, LS19MYDEBCBEDC, LS22MYDESCA/EN specifications
The Samsung LS22MYDESC/EDC, LS22MYDEBCA/EN, LS22MYDESCA/EN, and LS22MYDEBC/EDC are part of Samsung's innovative range of monitors designed to deliver exceptional performance and enhance productivity for both professional and casual users. These models, with their sleek designs and advanced features, have garnered attention for their ability to provide an immersive viewing experience.One of the standout features of these monitors is their Full HD resolution of 1920 x 1080 pixels. This high resolution ensures that images are sharp, detailed, and vibrant, making them suitable for a variety of applications, from graphic design to gaming. The monitors also employ an IPS panel technology which offers excellent color accuracy and wider viewing angles, ensuring that the display remains consistent and vivid even when viewed from off-angles. This is particularly beneficial in collaborative environments where multiple viewers may be looking at the screen simultaneously.
The Samsung LS22 monitors are also equipped with a 75Hz refresh rate, which is higher than the standard 60Hz found in many traditional monitors. This increase enhances the fluidity of motion, making it ideal for fast-paced content such as games and videos. Moreover, the inclusion of AMD FreeSync technology helps eliminate screen tearing and stuttering, providing a smoother and more enjoyable viewing experience.
In terms of connectivity, these monitors offer multiple options including HDMI and VGA ports, ensuring compatibility with a wide range of devices including PCs, laptops, and gaming consoles. Furthermore, they feature an ergonomic design with adjustable heights and tilt options, allowing users to customize their viewing experience for comfort during prolonged use.
Another noteworthy characteristic is the Eye Saver Mode, which minimizes blue light emissions and Flicker-Free technology designed to reduce eye strain. This is particularly beneficial for users who spend long hours in front of their screens, ensuring a more comfortable viewing experience.
In summary, the Samsung LS22MYDESC/EDC, LS22MYDEBCA/EN, LS22MYDESCA/EN, and LS22MYDEBC/EDC monitors combine high-resolution displays, advanced IPS technology, a solid refresh rate, and ergonomic features to cater to a diverse audience. Whether for work or leisure, these monitors exemplify Samsung's commitment to quality and user satisfaction in a competitive market.