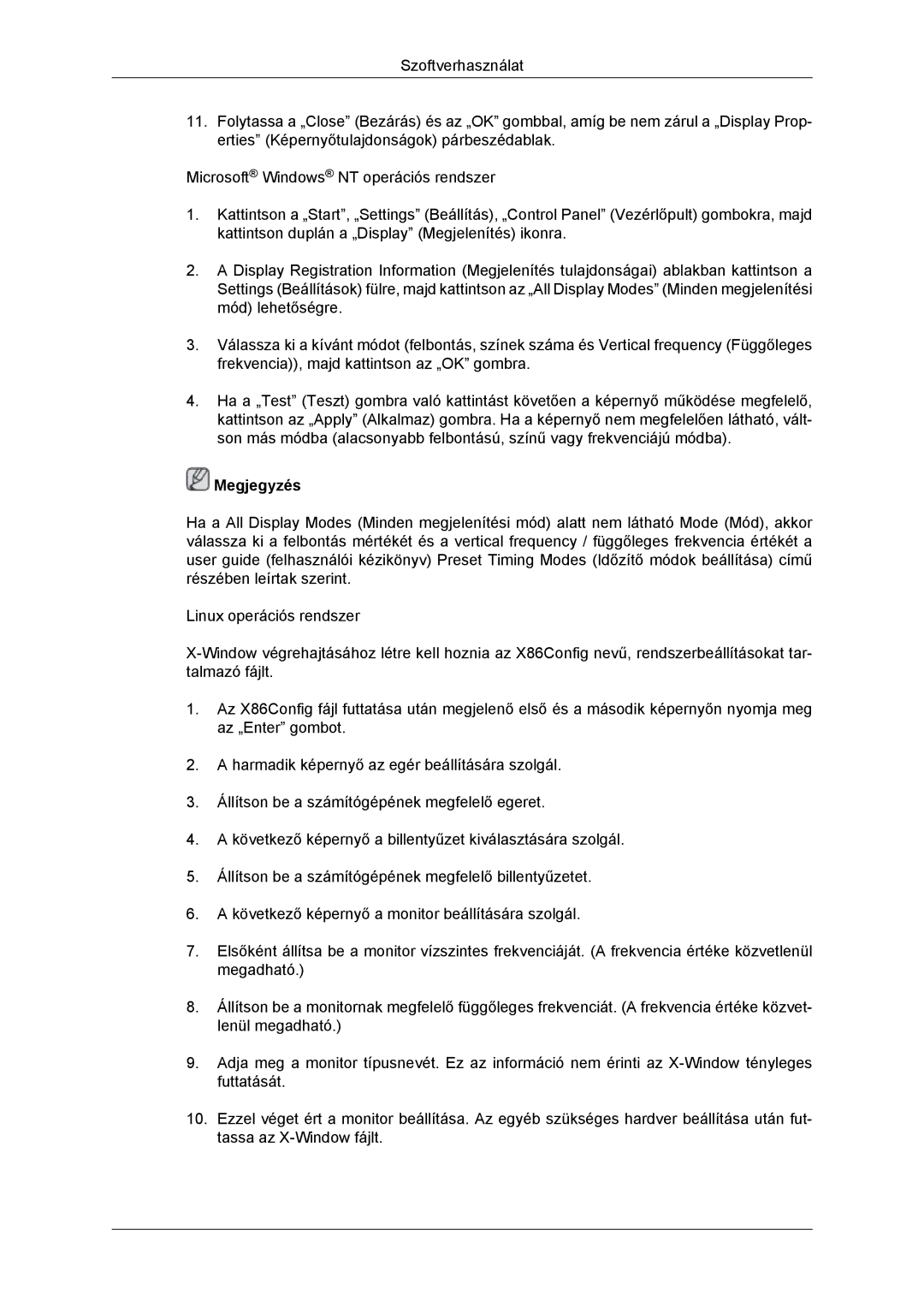Szoftverhasználat
11.Folytassa a „Close” (Bezárás) és az „OK” gombbal, amíg be nem zárul a „Display Prop- erties” (Képernyőtulajdonságok) párbeszédablak.
Microsoft® Windows® NT operációs rendszer
1.Kattintson a „Start”, „Settings” (Beállítás), „Control Panel” (Vezérlőpult) gombokra, majd kattintson duplán a „Display” (Megjelenítés) ikonra.
2.A Display Registration Information (Megjelenítés tulajdonságai) ablakban kattintson a Settings (Beállítások) fülre, majd kattintson az „All Display Modes” (Minden megjelenítési mód) lehetőségre.
3.Válassza ki a kívánt módot (felbontás, színek száma és Vertical frequency (Függőleges frekvencia)), majd kattintson az „OK” gombra.
4.Ha a „Test” (Teszt) gombra való kattintást követően a képernyő működése megfelelő, kattintson az „Apply” (Alkalmaz) gombra. Ha a képernyő nem megfelelően látható, vált- son más módba (alacsonyabb felbontású, színű vagy frekvenciájú módba).
 Megjegyzés
Megjegyzés
Ha a All Display Modes (Minden megjelenítési mód) alatt nem látható Mode (Mód), akkor válassza ki a felbontás mértékét és a vertical frequency / függőleges frekvencia értékét a user guide (felhasználói kézikönyv) Preset Timing Modes (Időzítő módok beállítása) című részében leírtak szerint.
Linux operációs rendszer
1.Az X86Config fájl futtatása után megjelenő első és a második képernyőn nyomja meg az „Enter” gombot.
2.A harmadik képernyő az egér beállítására szolgál.
3.Állítson be a számítógépének megfelelő egeret.
4.A következő képernyő a billentyűzet kiválasztására szolgál.
5.Állítson be a számítógépének megfelelő billentyűzetet.
6.A következő képernyő a monitor beállítására szolgál.
7.Elsőként állítsa be a monitor vízszintes frekvenciáját. (A frekvencia értéke közvetlenül megadható.)
8.Állítson be a monitornak megfelelő függőleges frekvenciát. (A frekvencia értéke közvet- lenül megadható.)
9.Adja meg a monitor típusnevét. Ez az információ nem érinti az
10.Ezzel véget ért a monitor beállítása. Az egyéb szükséges hardver beállítása után fut- tassa az