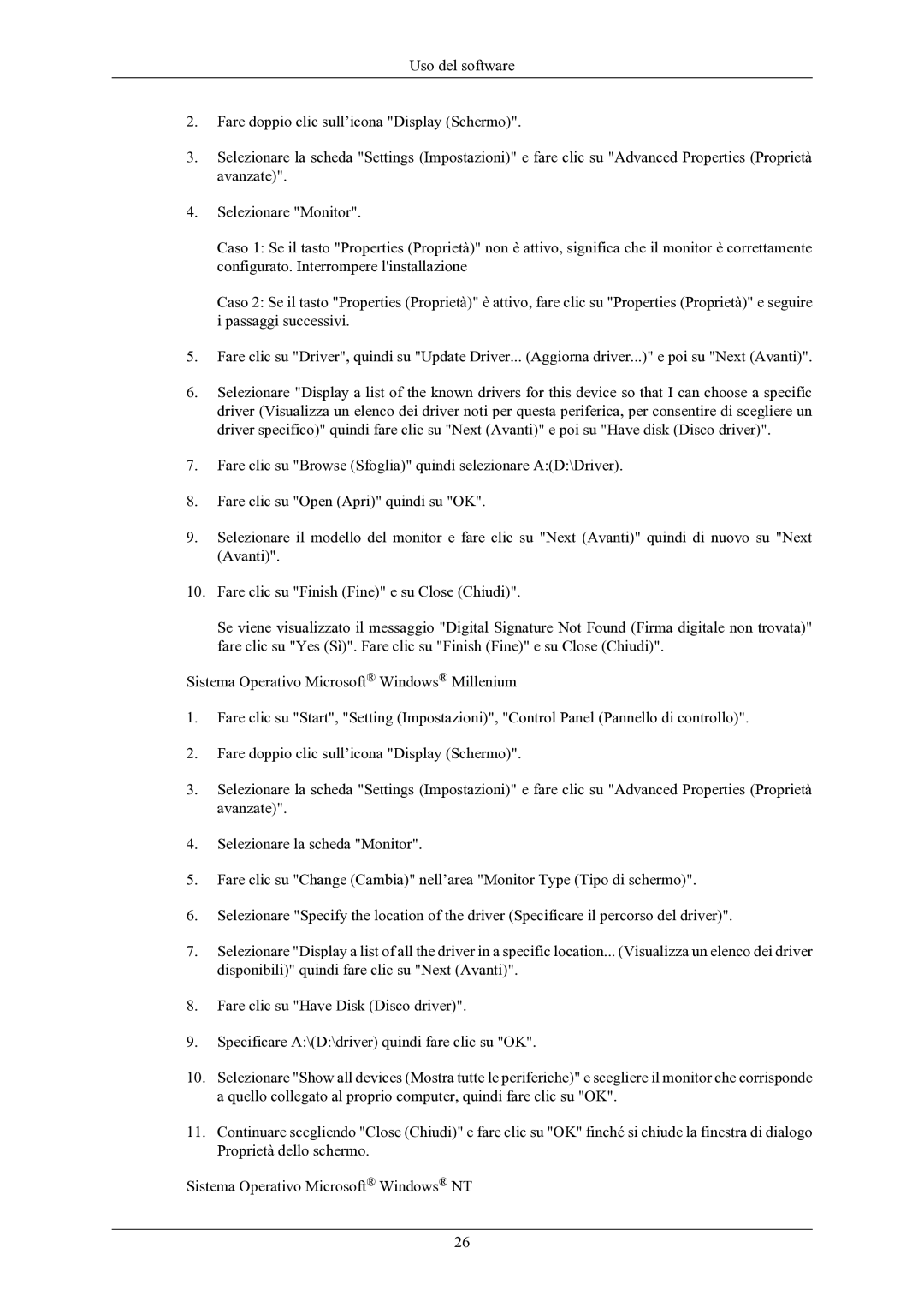LS20MYKEBQ/EDC, LS20MYKESQ/EDC, LS22MYKEBQ/EDC, LS22MYKESQ/EDC specifications
The Samsung LS22MYKEBCA/EN, LS22MYKESQ/EDC, LS22MYKEBQ/EDC, LS20MYKESQ/EDC, and LS22MYKESCA/EN are a series of cutting-edge monitors designed to enhance both productivity and entertainment experiences. These displays cater to a range of users, from professionals needing precise color accuracy to gamers seeking immersive visuals.One of the standout features across this series is the FHD resolution, offering 1920 x 1080 pixels. This level of detail ensures sharp images and vibrant colors, facilitating an engaging viewing experience whether for work or play. The monitors utilize IPS technology, which provides wider viewing angles and better color consistency, allowing users to enjoy content from various positions without sacrificing quality.
Another significant characteristic is the adaptive sync technology that reduces screen tearing, enabling smoother gameplay experiences for avid gamers. When combined with a fast response time, these monitors minimize lag, providing a fluid visual experience that enhances overall gaming satisfaction.
Ergonomics are also a priority in these models. They come equipped with adjustable stands that allow users to alter the height, tilt, and rotation of the monitor, promoting comfortable viewing angles and reducing strain during extended use. This flexibility is especially beneficial in professional environments where prolonged usage is common.
Additionally, these monitors feature a sleek, modern design that complements any workspace. Their ultra-slim bezels maximize screen real estate and create a visually appealing multi-monitor setup. The use of eco-friendly materials in construction aligns with Samsung’s commitment to sustainability, making these monitors an attractive choice for environmentally conscious consumers.
Connectivity options are abundant, with multiple ports including HDMI and DisplayPort, allowing easy connections to various devices such as laptops, desktops, and gaming consoles. Furthermore, integrated features such as eye care technology help to reduce eye strain, making these monitors not only functional but also health-conscious.
In conclusion, the Samsung LS22MYKEBCA/EN, LS22MYKESQ/EDC, LS22MYKEBQ/EDC, LS20MYKESQ/EDC, and LS22MYKESCA/EN exhibit a harmonious blend of performance, versatility, and ergonomic design, equipped with advanced display technologies that cater to the diverse needs of today’s users. Whether for gaming, graphic design, or general use, these monitors provide an excellent balance of style, functionality, and user comfort.