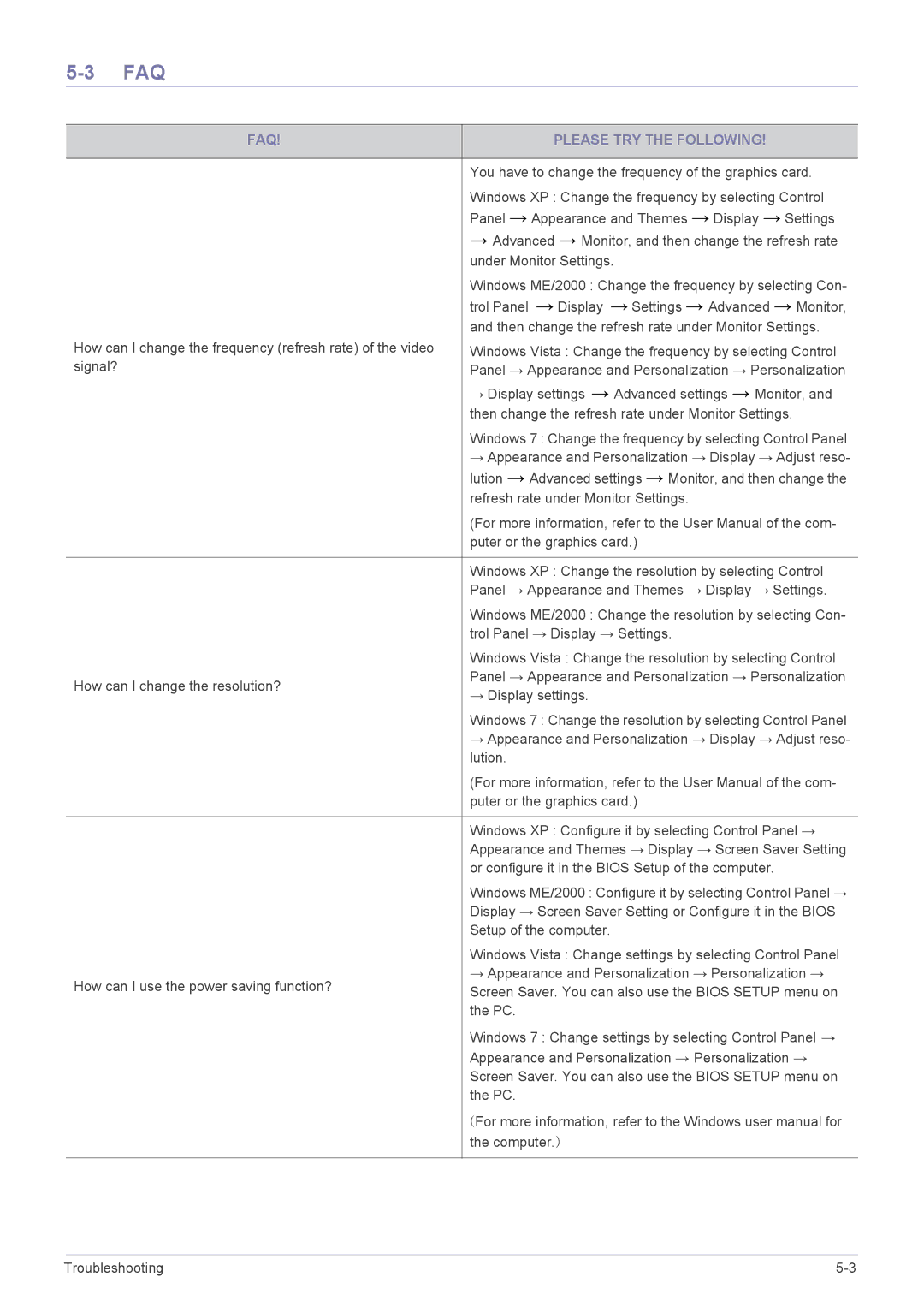LS23A300NS/CI, LS22A300NS/CI specifications
The Samsung LS22A300NS/CI and LS23A300NS/CI monitors represent a blend of style and performance, designed to cater to both casual users and professionals alike. These monitors are part of Samsung's A300 series, known for their impressive picture quality and user-friendly features.Both models come equipped with a sleek and modern design that minimizes bezels, allowing for an immersive viewing experience. The LS22A300NS/CI features a 21.5-inch screen, while the LS23A300NS/CI offers a larger 23.0-inch display. This size difference caters to different workspace layouts and user preferences, making it easy to find the right fit for any setup.
One of the standout features of these monitors is their high-definition resolution of 1920x1080 pixels, which delivers sharp and clear visuals. The Full HD display ensures that images and videos are vibrant and detailed, making them ideal for content consumption, gaming, and professional tasks such as photo and video editing.
These monitors utilize an advanced VA panel technology, which enhances color reproduction and provides deeper blacks compared to traditional TN panels. With a wide viewing angle of up to 178 degrees, users can enjoy consistent color and brightness from various positions, making it suitable for collaborative work or family viewing.
The Samsung A300 monitors also incorporate Flicker-Free technology, which reduces eye strain during long usage periods. This is complemented by Eye Saver Mode, which minimizes blue light emissions, further enhancing comfort for users who spend extended hours in front of the screen.
Connectivity options on both models include HDMI and D-Sub ports, making it easy to connect to a variety of devices, such as laptops, desktops, and gaming consoles. The slim profile and VESA mount compatibility allow for easy attachment to walls or adjustable stands, saving valuable desk space.
In summary, the Samsung LS22A300NS/CI and LS23A300NS/CI monitors are excellent choices for users looking for reliable performance and exceptional image quality. Their combination of stylish design, advanced display technology, and comfort features makes them ideal for a range of applications, from everyday computing to graphic-intensive tasks. With these monitors, Samsung continues to establish itself as a leader in the display market, offering products that meet the diverse needs of modern users.