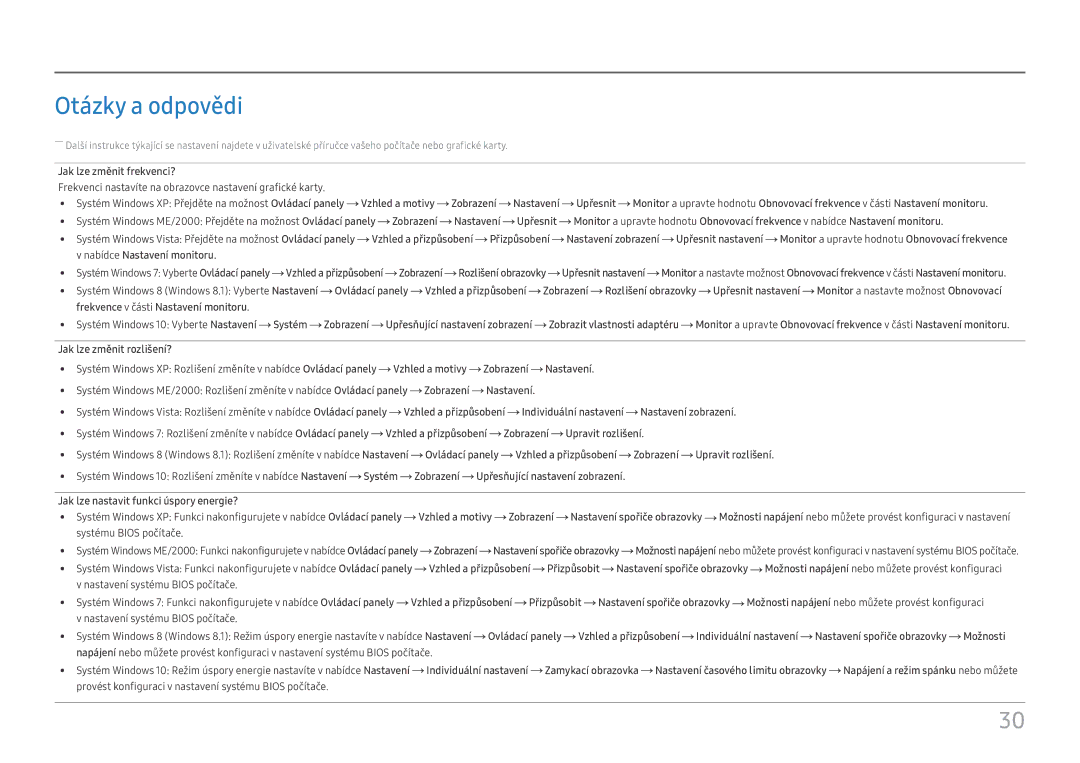LS24D330HSX/EN specifications
The Samsung LS24D330HSX/EN is a versatile 24-inch LED monitor that caters to both casual users and professionals seeking an immersive visual experience. This monitor combines sleek design with advanced technology, making it a suitable addition to any workspace or entertainment setup.One of the standout features of the LS24D330HSX/EN is its Full HD resolution of 1920 x 1080 pixels. This ensures that images and videos are displayed with remarkable clarity and detail. Whether you're working on graphic design projects, gaming, or enjoying movies, the monitor’s vibrant colors and sharp images enhance the overall viewing experience.
The monitor employs Samsung's advanced display technology, including a high-quality VA panel. This technology offers excellent viewing angles, which means that colors remain consistent even when viewed from the side. VA technology also provides deeper blacks and a higher contrast ratio compared to traditional TN panels, contributing to more dynamic and engaging visuals.
Another key characteristic of the LS24D330HSX/EN is its ultra-slim design. With a sleek and modern aesthetic, this monitor not only saves space on your desk but also adds a touch of elegance to any environment. The thin bezels further enhance the screen’s visual appeal, providing a near-borderless viewing experience that is particularly attractive for multi-monitor setups.
The LS24D330HSX/EN also features various connectivity options, including HDMI and VGA ports. This allows users to connect multiple devices seamlessly, whether it’s a gaming console, laptop, or desktop. The inclusion of HDMI ensures compatibility with modern devices while maintaining a high-quality digital connection.
In addition to its performance and design, the monitor prioritizes user comfort. It is equipped with several eye-care technologies, such as Flicker Free and Eye Saver Mode. These features help reduce eye strain during long periods of use, making it an ideal choice for users who spend extended hours in front of the screen.
The Samsung LS24D330HSX/EN is an exceptional monitor that balances form and function. With its Full HD resolution, advanced VA panel technology, and user-friendly features, it is well-suited for a variety of tasks, from professional work to entertainment. Whether you’re a creative professional or a casual user, this monitor is designed to meet your needs while enhancing your overall digital experience.