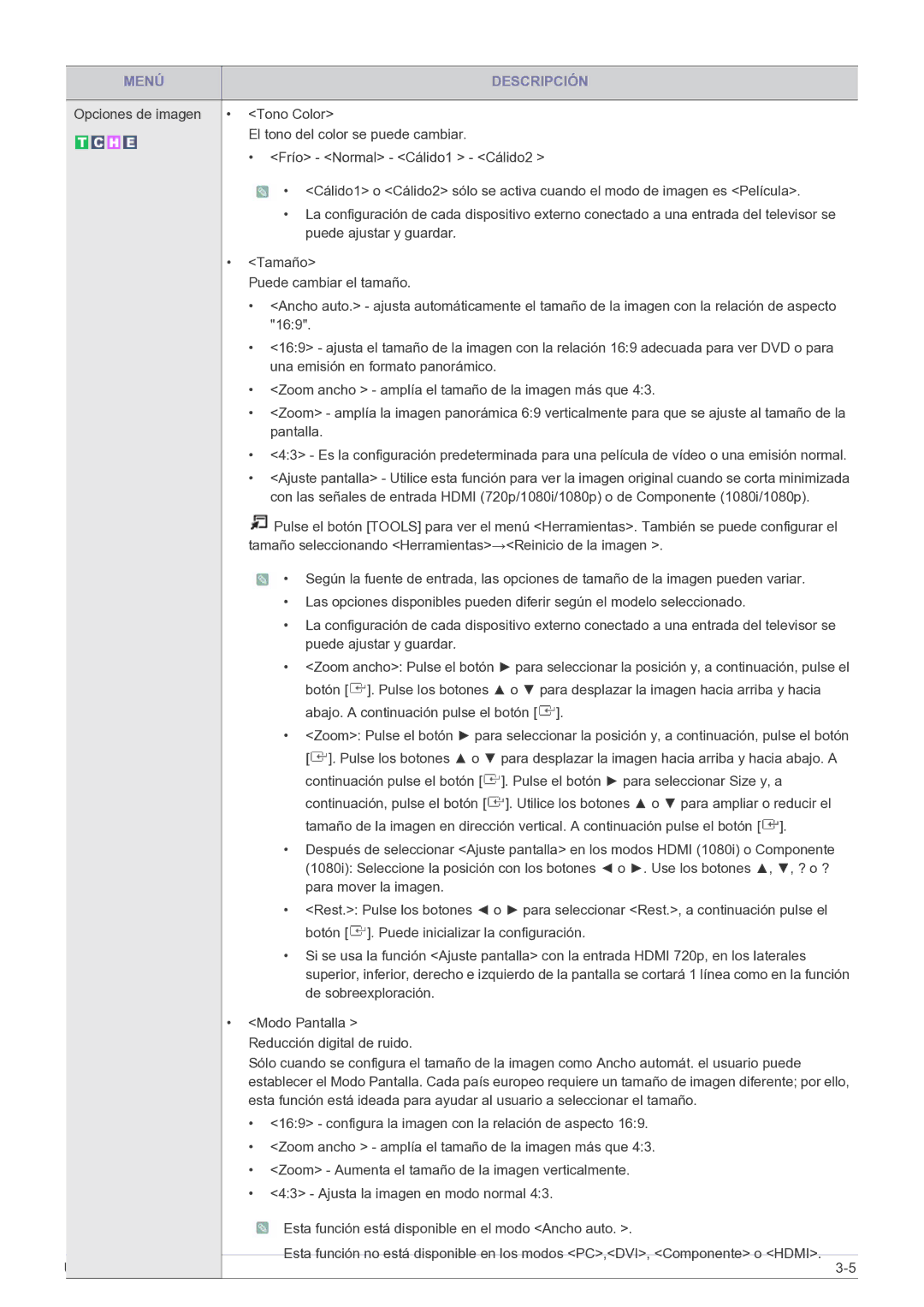LS24EMDKU/EN, LS27EMDKU/EN specifications
Samsung's LS24EMDKU/EN and LS27EMDKU/EN monitors have established themselves as remarkable displays that cater to a wide range of users, from casual gamers to professional content creators. Both models belong to Samsung’s premium lineup, designed with cutting-edge technology to deliver exceptional performance and stunning visuals.Starting with the display, the LS24EMDKU/EN offers a 24-inch screen, while the LS27EMDKU/EN boasts a larger 27-inch screen. Both utilize Samsung's advanced IPS technology which provides an expansive viewing angle and vibrant color reproduction. Whether you are working on graphic design projects, enjoying your favorite movies, or gaming, these monitors deliver accurate colors and lifelike images.
One of the standout features of these monitors is their impressive refresh rates. With a refresh rate of up to 144Hz for the LS27EMDKU/EN model, and 75Hz for the LS24EMDKU/EN, they ensure smooth motion clarity that dramatically enhances gaming experiences. Coupled with a rapid response time, they virtually eliminate motion blur, offering an edge when competing in fast-paced games.
Additionally, both models support AMD FreeSync technology, which synchronizes the monitor's refresh rate with the graphics card's output, effectively reducing tearing and stuttering in games. This ensures a seamless gaming experience, bringing out the best in the visuals.
In terms of ergonomics, Samsung has incorporated adjustable stands in both models, allowing users to tilt, swivel, and height-adjust the screens for optimal viewing comfort. The sleek design paired with ultra-slim bezels maximizes the screen space and minimizes distractions.
Connectivity options are another highlight of the LS24EMDKU/EN and LS27EMDKU/EN models. They offer a variety of ports, including HDMI, DisplayPort, and USB, accommodating an array of devices such as gaming consoles, computers, and peripherals.
Energy efficiency is also a major consideration, with both monitors designed to consume less power, making them more environmentally friendly while reducing electricity bills.
In summary, the Samsung LS24EMDKU/EN and LS27EMDKU/EN monitors exemplify the brand’s commitment to quality, innovation, and user comfort. With their impressive displays, high refresh rates, and ergonomic designs, they are poised to meet the demands of diverse users, making them an excellent choice for anyone in the market for a high-performance monitor.