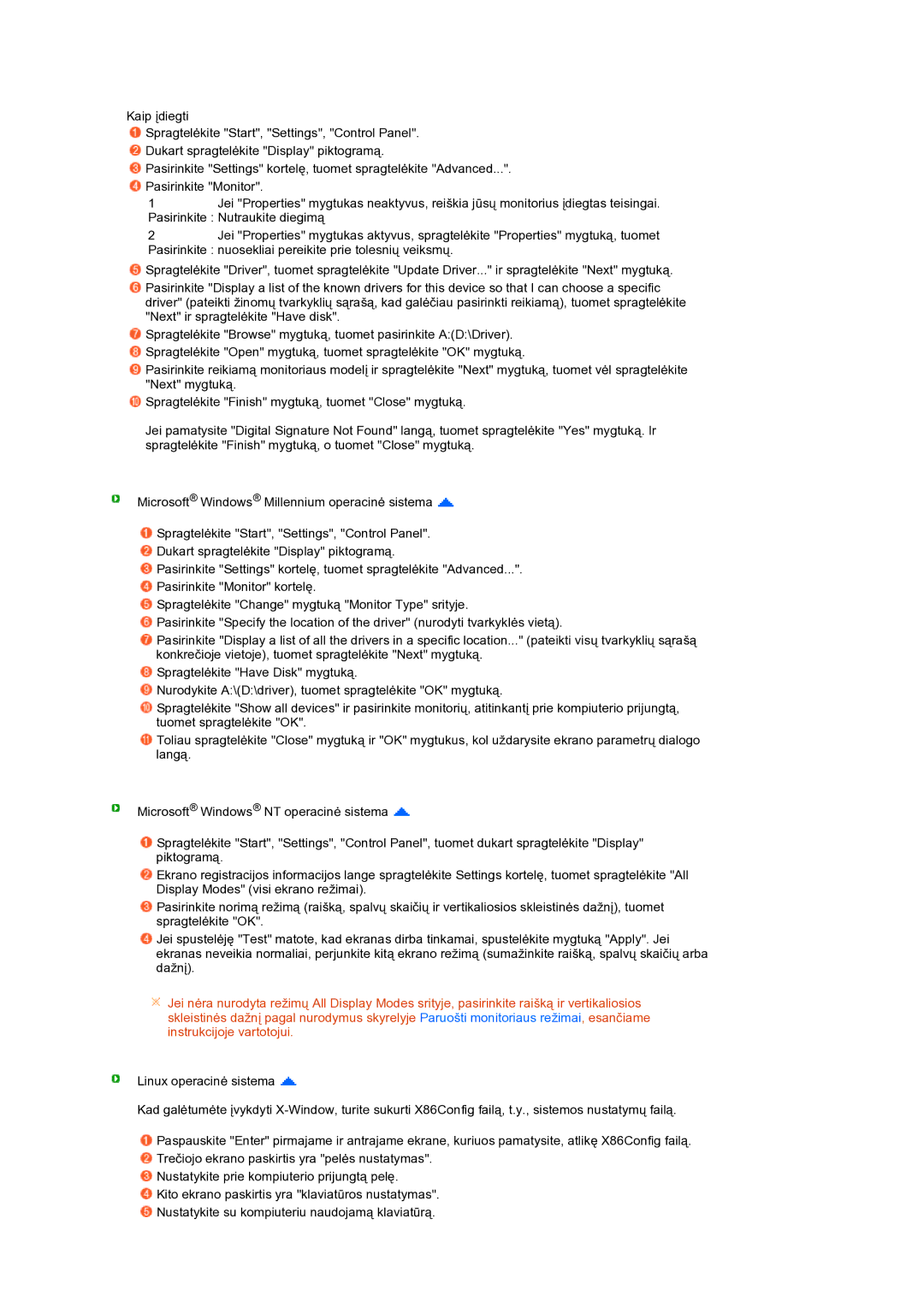LS24HUBCBQ/EDC specifications
The Samsung LS24HUBCBQ/EDC and LS24HUBCBS/EDC are two exceptional monitors designed to enhance your viewing experience, whether for work, play, or multimedia consumption. Their modern design and high-performance specifications make them suitable for a variety of environments, from home offices to gaming setups.One of the standout features of these monitors is their 24-inch display size. This size strikes a balance between providing ample screen real estate for multitasking while remaining compact enough for smaller desks. The monitors boast a Full HD resolution of 1920x1080 pixels, delivering sharp and detailed images. Whether you are watching movies, editing photos, or browsing the web, the clarity and vibrant colors will enhance your visual experience.
The LS24HUBCBQ/EDC and LS24HUBCBS/EDC utilize Samsung's advanced VA (Vertical Alignment) panel technology. This allows for deeper blacks and superior contrast ratios, ensuring that dark scenes are rendered with depth and brilliance. Coupled with a wide viewing angle, the monitors allow multiple viewers to enjoy consistent image quality without distortion from side angles.
Furthermore, the monitors come equipped with Samsung's Eye Saver Mode, which reduces blue light emissions and flicker to help alleviate digital eye strain during extended use. In addition, the Flicker-Free technology enhances viewing comfort, making these monitors ideal for long hours spent in front of a screen.
The design of these models is sleek and modern, featuring slim bezels that maximize the screen area and minimize distractions. The ergonomic stand provides height adjustment, tilt, and swivel options, allowing users to customize their viewing position for maximum comfort.
Connectivity options include HDMI and DisplayPort inputs, enabling seamless connection with a variety of devices such as laptops, PCs, and gaming consoles. The inclusion of a built-in USB hub adds further convenience, allowing users to connect peripherals easily.
Lastly, with energy-efficient features, the monitors not only contribute to a greener environment but also keep your electricity bills in check. In summary, the Samsung LS24HUBCBQ/EDC and LS24HUBCBS/EDC are versatile monitors that combine stunning visual quality, ergonomic design, and advanced technologies, making them ideal choices for various users seeking an immersive viewing experience.