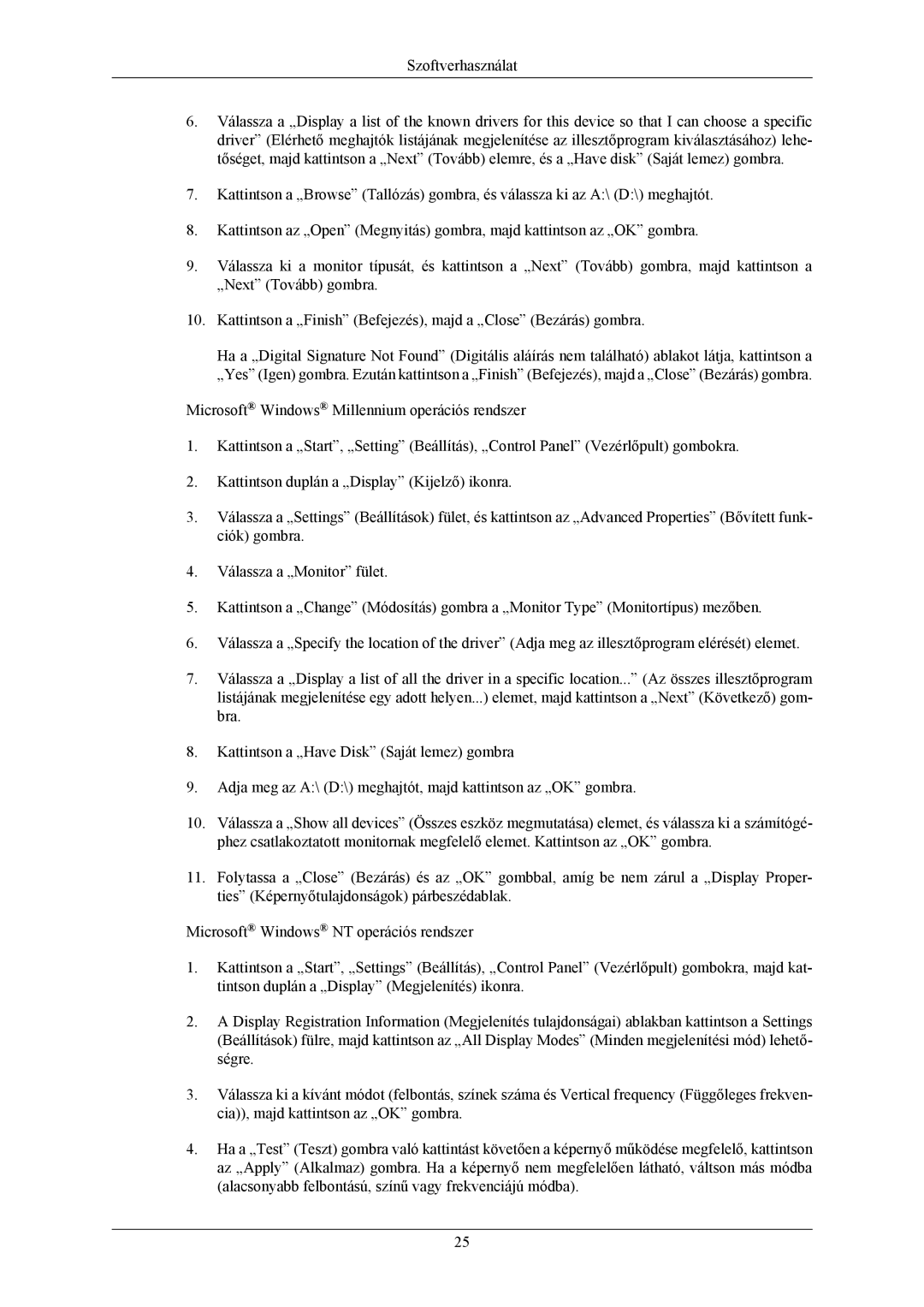Szoftverhasználat
6.Válassza a „Display a list of the known drivers for this device so that I can choose a specific driver” (Elérhető meghajtók listájának megjelenítése az illesztőprogram kiválasztásához) lehe- tőséget, majd kattintson a „Next” (Tovább) elemre, és a „Have disk” (Saját lemez) gombra.
7.Kattintson a „Browse” (Tallózás) gombra, és válassza ki az A:\ (D:\) meghajtót.
8.Kattintson az „Open” (Megnyitás) gombra, majd kattintson az „OK” gombra.
9.Válassza ki a monitor típusát, és kattintson a „Next” (Tovább) gombra, majd kattintson a „Next” (Tovább) gombra.
10.Kattintson a „Finish” (Befejezés), majd a „Close” (Bezárás) gombra.
Ha a „Digital Signature Not Found” (Digitális aláírás nem található) ablakot látja, kattintson a „Yes” (Igen) gombra. Ezután kattintson a „Finish” (Befejezés), majd a „Close” (Bezárás) gombra.
Microsoft® Windows® Millennium operációs rendszer
1.Kattintson a „Start”, „Setting” (Beállítás), „Control Panel” (Vezérlőpult) gombokra.
2.Kattintson duplán a „Display” (Kijelző) ikonra.
3.Válassza a „Settings” (Beállítások) fület, és kattintson az „Advanced Properties” (Bővített funk- ciók) gombra.
4.Válassza a „Monitor” fület.
5.Kattintson a „Change” (Módosítás) gombra a „Monitor Type” (Monitortípus) mezőben.
6.Válassza a „Specify the location of the driver” (Adja meg az illesztőprogram elérését) elemet.
7.Válassza a „Display a list of all the driver in a specific location...” (Az összes illesztőprogram listájának megjelenítése egy adott helyen...) elemet, majd kattintson a „Next” (Következő) gom- bra.
8.Kattintson a „Have Disk” (Saját lemez) gombra
9.Adja meg az A:\ (D:\) meghajtót, majd kattintson az „OK” gombra.
10.Válassza a „Show all devices” (Összes eszköz megmutatása) elemet, és válassza ki a számítógé- phez csatlakoztatott monitornak megfelelő elemet. Kattintson az „OK” gombra.
11.Folytassa a „Close” (Bezárás) és az „OK” gombbal, amíg be nem zárul a „Display Proper- ties” (Képernyőtulajdonságok) párbeszédablak.
Microsoft® Windows® NT operációs rendszer
1.Kattintson a „Start”, „Settings” (Beállítás), „Control Panel” (Vezérlőpult) gombokra, majd kat- tintson duplán a „Display” (Megjelenítés) ikonra.
2.A Display Registration Information (Megjelenítés tulajdonságai) ablakban kattintson a Settings (Beállítások) fülre, majd kattintson az „All Display Modes” (Minden megjelenítési mód) lehető- ségre.
3.Válassza ki a kívánt módot (felbontás, színek száma és Vertical frequency (Függőleges frekven- cia)), majd kattintson az „OK” gombra.
4.Ha a „Test” (Teszt) gombra való kattintást követően a képernyő működése megfelelő, kattintson az „Apply” (Alkalmaz) gombra. Ha a képernyő nem megfelelően látható, váltson más módba (alacsonyabb felbontású, színű vagy frekvenciájú módba).
25