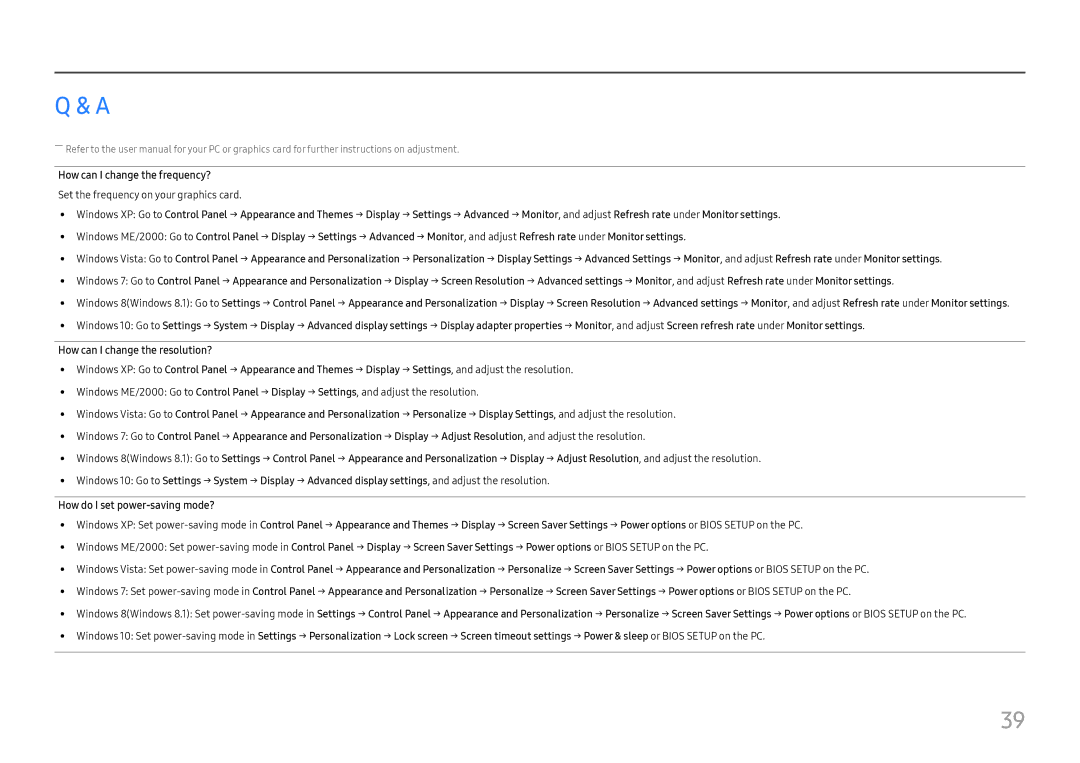LS27E45KBH/EN, LS27E45KDHC/XE, LS27E45KBS/EN specifications
The Samsung LS27E45KDHC/XE and LS27E45KBH/EN are impressive monitors that cater to a variety of user needs, from professional tasks to casual entertainment. These models stand out in the market due to their combination of advanced features, superior display technologies, and ergonomic design.One of the main features of the LS27E45 series is its 27-inch screen, which offers a spacious viewing area that enhances productivity and immersion during multimedia consumption. With a Full HD resolution of 1920 x 1080 pixels, users can enjoy sharp and vivid visuals. The display incorporates Samsung's PLS (Plane-to-Line Switching) technology, providing wider viewing angles and consistent color accuracy. This feature is particularly beneficial for creative professionals who require precision in color reproduction.
The LS27E45 monitors also boast a high static contrast ratio, ensuring deeper blacks and brighter whites. This characteristic contributes to a better overall visual experience, making it suitable for watching movies or playing games. Furthermore, the monitors support various color modes, allowing users to customize their viewing experience according to their preferences, whether for gaming, editing, or browsing.
In terms of connectivity, the LS27E45 series is well-equipped. It features multiple input options, including HDMI and DisplayPort, enabling seamless integration with a variety of devices. This versatility ensures compatibility with both computers and external media sources, accommodating the diverse setups that users may have.
The design of these monitors emphasizes ergonomics and convenience. With a slim profile and a sleek bezel, they can fit into any workspace aesthetically. Moreover, the stands are adjustable, allowing for tilt, swivel, and height modifications. This flexibility ensures that users can maintain comfortable viewing angles and reduce eye strain during extended use.
Additionally, the LS27E45 models come with energy-efficient features, contributing to reduced power consumption without sacrificing performance. This focus on sustainability aligns with contemporary environmental standards, making it an eco-friendly choice for consumers.
Overall, the Samsung LS27E45KDHC/XE and LS27E45KBH/EN are exceptional monitors that deliver a blend of performance, ergonomic design, and aesthetic appeal. Whether for work or leisure, these models cater to the needs of diverse users, making them worthwhile investments for anyone looking to enhance their computing experience.