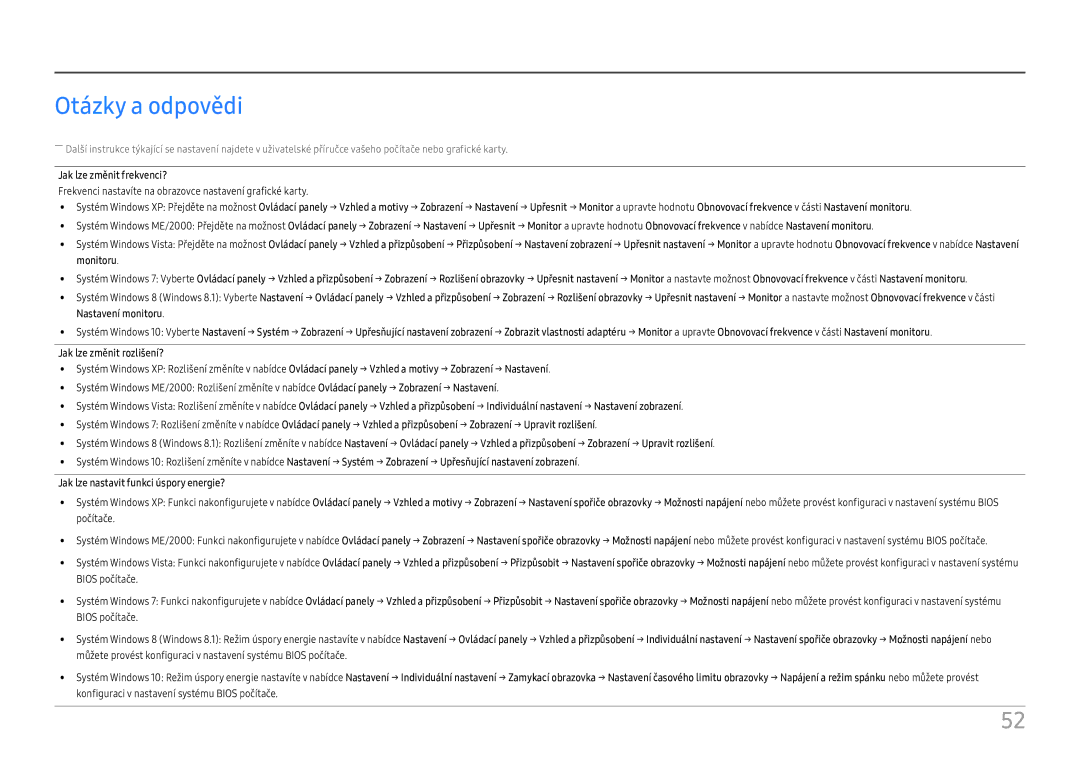LS24H850QFUXEN, LS27H850QFUXEN specifications
The Samsung LS24H850QFIXCI, LS27H850QFIXCI, and LS27H850QFUXEN are cutting-edge monitors designed to meet the demands of both professionals and casual users. With a focus on high-resolution displays, these models cater to various productivity and entertainment needs.One of the standout features of the Samsung LS24H850 and LS27H850 series is their impressive QHD resolution of 2560 x 1440 pixels. This resolution offers four times the clarity of Full HD displays, allowing users to enjoy crisp and detailed visuals. The larger display of the LS27H850QFUXEN further enhances this experience with its 27-inch screen size, making it ideal for multi-tasking and immersive gaming.
The monitors are equipped with an advanced IPS panel, which ensures vibrant colors and wide viewing angles. This technology provides a 178-degree viewing angle, allowing users to see consistent colors and contrast no matter their position relative to the screen. Gamers and professionals can appreciate the 99% sRGB color gamut coverage, which ensures precise color reproduction for applications that demand color accuracy.
Another noteworthy feature is the monitor's support for HDR10, enabling a wider range of color and brightness levels for a more dynamic viewing experience. HDR content looks stunning, with deeper blacks and brighter highlights, making it perfect for movie watching and graphics-intensive tasks.
The ergonomic design of these monitors includes height, tilt, swivel, and pivot adjustments, allowing users to create an optimized workspace tailored to their needs. An ultra-slim bezel layout provides a more immersive experience, especially when using multiple monitors in a setup.
Connectivity options are extensive, with DisplayPort, HDMI, and USB Type-C ports available. The inclusion of USB-C is particularly beneficial for users who want to streamline their workspace, as it allows for data, video, and power delivery through a single cable.
Additionally, Samsung has integrated Eye Saver Mode and Flicker Free technology into these displays, significantly reducing eye strain during prolonged use. This consideration for user comfort emphasizes Samsung's commitment to delivering a high-quality viewing experience.
Overall, the Samsung LS24H850QFIXCI, LS27H850QFIXCI, and LS27H850QFUXEN monitors stand out for their exceptional display capabilities, ergonomic designs, and a range of connectivity options, making them suitable for both creative professionals and everyday users alike. Whether for gaming, design, or general computing, these monitors deliver reliability and impressive performance.