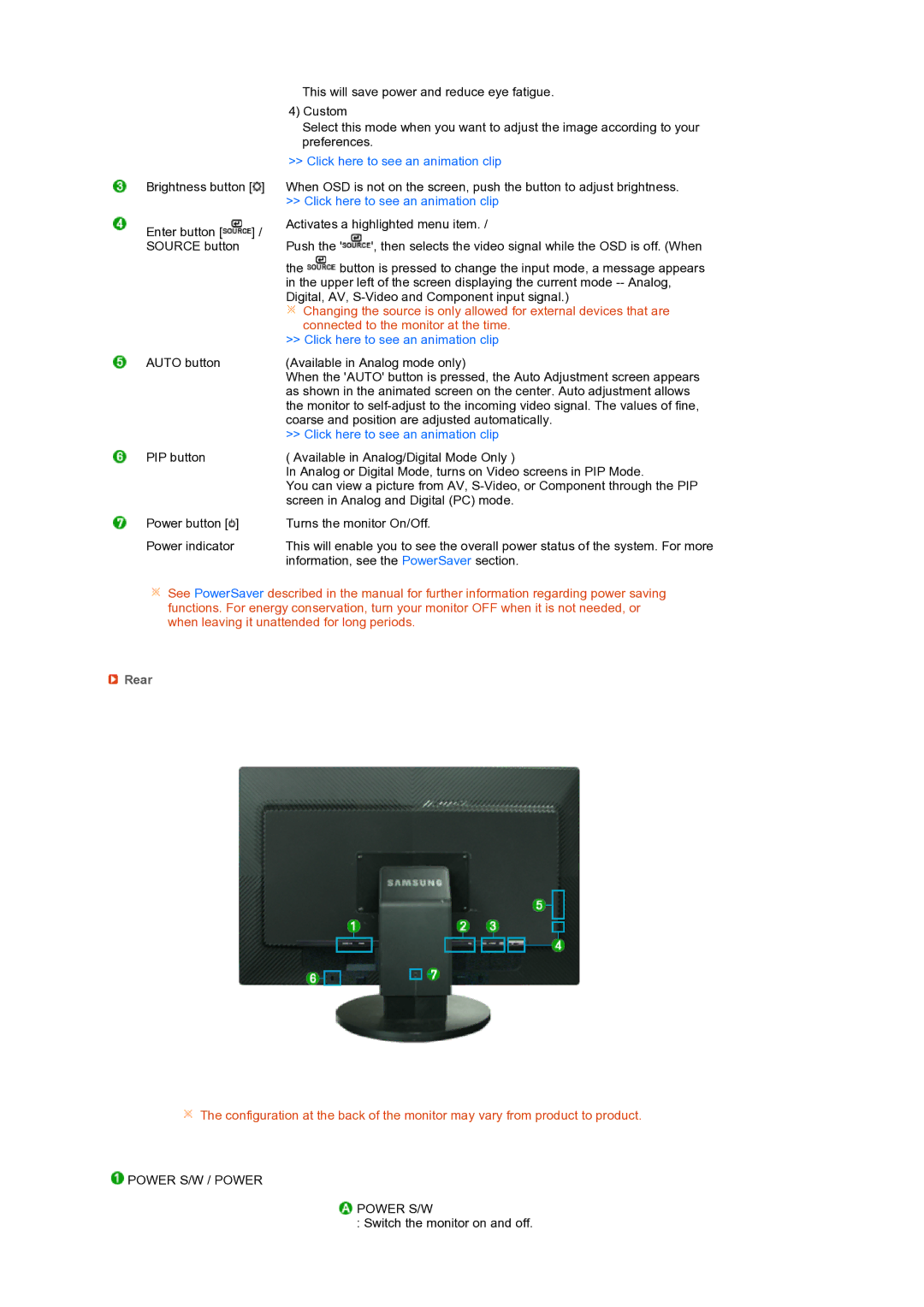LS27HUBCBS/EDC, LS27HUBCB/EDC specifications
The Samsung LS27HUBCB/EDC is a cutting-edge monitor that stands out in the competitive landscape of computer displays, combining sleek design with advanced technology to enhance user experience. This 27-inch monitor offers a resolution of 2560 x 1440 pixels, commonly referred to as QHD, delivering stunning clarity and vibrant colors for an immersive viewing experience. Gamers and content creators alike will appreciate the sharp images and fine details, making it suitable for a variety of applications, from gaming to graphic design.One of the standout features of the LS27HUBCB/EDC is its impressive refresh rate of 144Hz, which ensures smooth and fluid motion during fast-paced scenes. This makes it particularly appealing for gamers who require responsive gameplay in competitive titles. Additionally, the monitor boasts a 1 ms response time, which minimizes motion blur and ghosting effects, allowing for precise tracking of fast-moving objects on screen.
The LS27HUBCB/EDC incorporates AMD FreeSync technology, which synchronizes the refresh rate of the monitor with the frame rate of the graphics card. This results in a tear-free experience, making every frame seamless and significantly enhancing the overall gameplay experience. Moreover, its HDR10 capability allows the monitor to display a broader range of colors and contrast levels, elevating visual fidelity.
In terms of connectivity, the Samsung LS27HUBCB/EDC is well-equipped with various ports, including HDMI and DisplayPort options, enabling users to effortlessly connect their PCs, gaming consoles, or other devices. The monitor also features an ergonomic design, which allows users to adjust height, tilt, and swivel to ensure optimal viewing comfort during prolonged use.
The elegant design of the LS27HUBCB/EDC is complemented by ultra-thin bezels, making it an attractive addition to any desktop setup. Its sleek aesthetic is further enhanced by a minimalist stand, ensuring that it does not occupy excessive desk space.
In summary, the Samsung LS27HUBCB/EDC monitor is an excellent choice for those seeking a high-performance display. With its combination of QHD resolution, high refresh rate, rapid response time, and advanced technologies like FreeSync and HDR, it caters to both gamers and professionals alike, providing a visually stunning and dynamic computing experience.