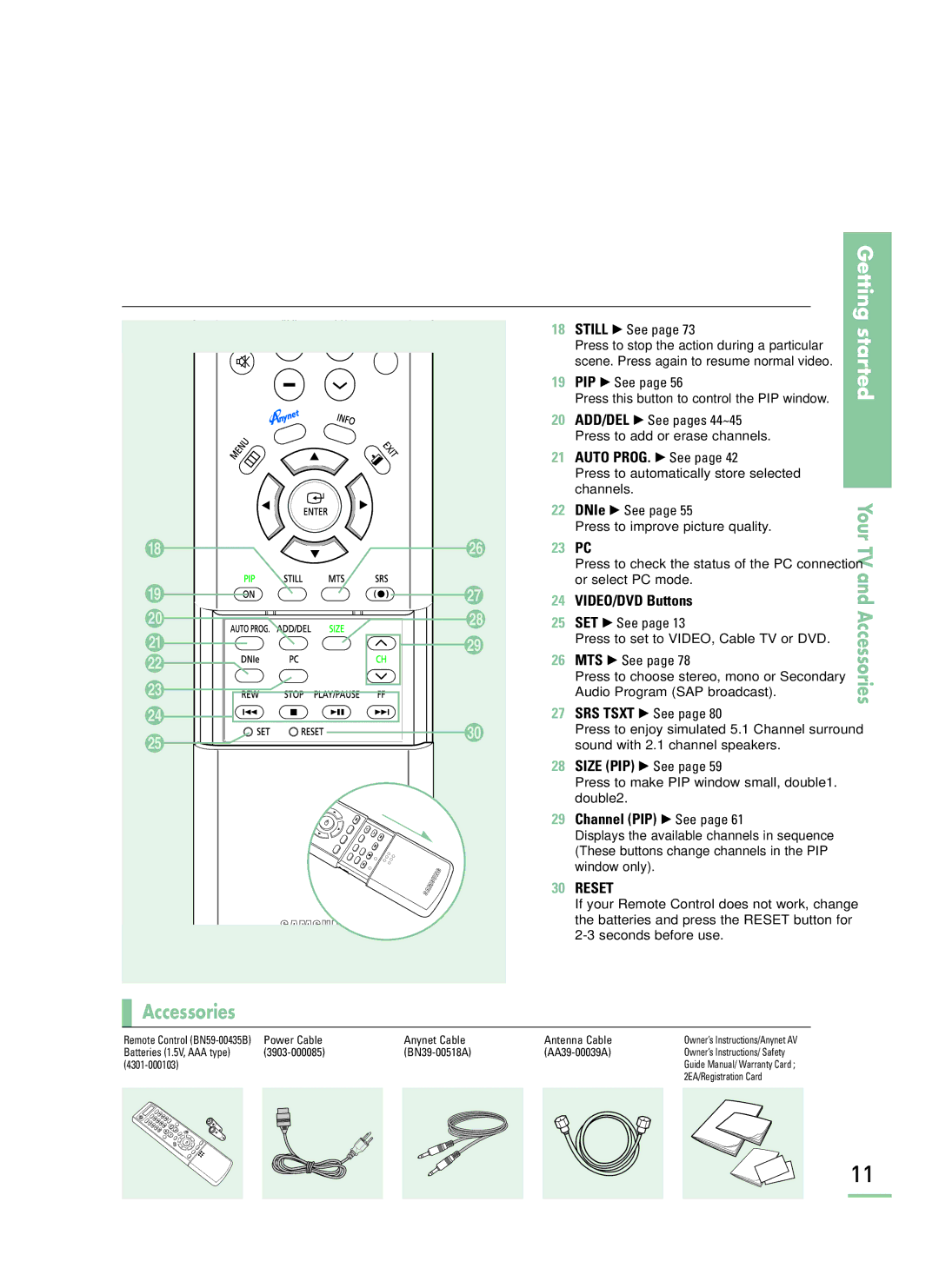BN68-00665D-02 This device is a Class B digital apparatus
Precautions When Displaying a Still Image
Signals receives 480p regular
Screen When the TV receives
Signals
Regular broadcasting signals
TV with High-Definition and SRS TruSurround XT sound
Features
Before Reading This Manual
Contents
Setting the Sound
My Color Control My Color Control Custom Settings
Page
Getting started
Front Panel Buttons
Front Panel/Rear Panel
Rear Panel Jacks
Remote Control Buttons
Remote Control and Accessories
Accessories
Using the Move and Enter Buttons
Using Your Remote Control
Inserting Batteries in the Remote Control
Remote Control Operation Angle
Press the SET button on your TVs remote control
Setting Up Your Remote Control
Is now set correctly
VCR Remote Control Codes
Programming the Remote Control for Other Components
Cable Box Catv Remote Control Codes DVD Remote Control Codes
List of Contents Sold Separately
Installation Notes
Wall Mount Bracket Screws
Attaching Your TV to the Wall Attachment Panel Bracket
How to Attach the TV to the Bracket sold separately
Attaching Your TV to the Wall Attachment Panel Bracket
Getting started
How to Adjust the Mounting Angle
Adjusting the Angle of the Bracket
Sold Separately
Using the Anti-Theft Lock
Page
Connection & Input Source Setup
Please refer to the User’s Manual regarding Input Devices
Checklist Before Installation
Please refer to the User’s Manual regarding Input
Devices Gaming Device LCD TV + Amplifier/Home
Antennas with 300-ohm Flat Twin Leads
Connecting VHF and UHF Antennas
Antennas with 75-ohm Round Leads
Separate VHF and UHF Antennas
Connecting to a Cable Box that Descrambles All Channels
Cable without a Cable Box
Connecting to a Cable Box that Descrambles Some Channels
Connecting Cable TV
RFA/B Switch
Antenna in terminal on your cable box
Viewing VCR Playback
Connecting a VCR
For a VCR with an S-VIDEO terminal, connect the S
Audio cable please follow the instructions above
Your choice using the Satellite remote control
Connecting & Viewing Satellite TV
Viewing Satellite TV
For a Satellite box with an S-VIDEO terminal, connect
To Connect Using Component Cable
Connecting a DVD Player
Viewing a DVD Title
Turn on the DVD player and press the Play
To Connect Using Regular Audio and Video Cables
Viewing a Digital Broadcasting Program
Turn on the STB and select the mode of your choice
Component1 terminals, press the Source button to select
Component2
Turn on the Camcorder and press the Play button
Viewing a Camcorder Recording
Please refer to the Camcorder User’s Manual
By the Amplifier/Home Theater manufacturer
Use the Monitor Out Audio terminal
Viewing a Hdmi Device
Hdmi Corresponding Device Output Terminal
Connecting a Sub Woofer Speaker
Connecting to a Digital Audio System
Press the Source button
Source List Setup
Press the Menu button
Press the Enter button to select Input
Editing Input Source Names
Setup is switched to the selected device
You can edit the name of the input devices connected
Press the Exit button to finish
Setting the Initialization
Plug & Play Feature
Signal source menu will be displayed
Selecting the Video Signal-Source
Channel menu will be displayed
Press the Auto PROG. button while viewing a TV program
Storing Channels Automatically
Enter button
Press the Enter button, then select Start to commence
Press the Channel button
Press the Menu button while the function is being executed
Press the +100 button followed by the rest of the number
You can add channels of your choice to memory
Adding Channels
Add/Delete menu will be displayed
You can erase any channel you choose from memory
Erasing Channels
Press the Enter button to save the adjustment
Fine Tuning the Channels
To deselect the Fine Tuning
Press the …/† buttons to move to Channel, then press
Before You Begin
Setting the LNA Low Noise Amplifier
Press the Info button to display the receiving sensitivity
Press the …/† buttons to select On, then press Enter button
Choosing a Menu Language
Setup menu will be displayed
Caption menu will be displayed
Viewing Closed Captions
They usually cover only a small portion of the picture
Screen
English, while Channel 2 has subtitles in Spanish
Caption function doesn’t operate when the PIP is active
Setting the Color Weakness Enhancement Mode
Setting the Picture
Picture Mode
Selecting a Picture Mode
Press the P.Mode button
Picture menu will be displayed
Picture Adjustment
Customizing the Picture Settings
Press the …/† button to move to Custom, then press
Custom menu will be displayed
Your can change the color according to your preference
Adjusting the Color Tone
Press the Menu button
Color Tone menu will be displayed
Setting the DNIe
Setting the DNIe
Remote control
Press the DNIe button on the lower part
Picture-in
Picture-in-Picture Function
Picture Function
Press the PIP button
Changing the Contents of the PIP Image
Swapping the Main Image and PIP Image
PC mode the Swap
You can change the size of the PIP window
Changing the Size of the PIP Window
Double1 and Double2
Size of the PIP window will be changed
Double 1 or Double 2 modes
Changing the Position of the PIP window
Changing the PIP Channel
Remote control
4,5
Press the CH button on the lower part
My Color
My Color Control
Control
My Color Control?
Standard Picture
My Color Control
Emphasizing Mild Greens
Control Custom Settings
My Color Control Custom Settings
Dynamic Contrast Settings
Dynamic Contrast Settings
Dynamic Contrast?
Dynamic Contrast menu will be displayed
Sensor Settings
Brightness Sensor Settings
Brightness
Brightness Sensor?
Preference
It does not work in PC mode
Be used in DNIe
Changing the Screen Size
Setup is switched to the selected screen size
Sizes are available
Picture Size
Use this mode to change from 169 to 43 mode
Film Mode
Film Mode Setup
Setup
Digital Noise Reduction
Mode Setup
Blue Screen Mode Setup
Blue Screen
Freezing the Picture
Normal sound will still be heard when the picture is frozen
Press the Still button
Each press of the Still button toggles between On and Off
Page
Setting the Sound
You can select a sound setting among Music, Movie or Speech
Selecting the Sound Mode
Sound Mode
Sound menu will be displayed
You can adjust the L/R balance and different frequencies
Adjusting the Equalizer
Sound Adjustment
MTS Setting
Setting Multi-Channel Sound MTS
Press the MTS button
Automatic Volume Control
SRS Tsxt Mode
SRS TruSurround XT Setup
Press the SRS Tsxt button
SRS TruSurround XT
Sub Woofer Menu
Setting the Sub Woofer Output
Selecting the SubPIP Window Sound
This function only Works in PIP mode
You can select a sound type for the Sub Window
Melody is set to On Select Off to deselect the Melody
Setting up the Melody Sound
Page
Setting the Clock
Press the Enter button to select the Time
Setting the Current Time
Press the Enter button to select Clock Set
Press the …/†/œ/√ buttons to set Hour, Minute Am/pm
Setting the On/Off Timer
Setting the On/Off Timer
This is an example of the On Timer being selected
Set the TV’s clock first. √ See
Press the …/† buttons to set it to
3,4,5,6
Minute setting of the Off Timer is now set to
Hour setting of the Off Timer is now set to
Am/pm setting of the Off Timer is set to pm
Off Timer is now setup Select No to deselect the Off Timer
To deselect the Sleep Timer
Setting the Sleep Timer
Using the TV Parental Guidelines
How to Enable/Disable the V-Chip
Setting up your Personal ID Number PIN
Canada
Setup will be displayed
Press the …/ † buttons to move to V-Chip, then press
How to Enable/Disable the V-Chip
V-Chip screen will appear
TV-G through TV-MAeverybody else
Tvfcc ratings are indicated by a B. Press
How to Set up Restrictions Using the Mpaa Rating
Important Notes About Parental Locks
TV FCC Age-Based Ratings TV FCC Content Category
Explanation of the Mpaa and TV FCC Rating Systems
Mpaa Rating System Movies
Canadian English
Canadian French
PC Software Setup
Checklist Before Connecting to a PC
Connecting to a PC
Auto Screen Adjustment
Checklist Before Connecting to a PC
Checklist Before Connecting to a PC
Mode for DVI is the same as those for the PC
Check the terminal types for the PC’s graphic card
PC Software Setup
PC Software Setup
Click on Advanced
Shutdown the PC, and connect it to your TV. √ See
Connecting to a PC
Connecting to a PC
Turn on the TV, then press the PC button to Select PC
To hear PC sound through the TV speakers, connect a PC
Access Disabled
Signal per Pin of the PC Video Jack Plug
Clock DDC
Data DDC
Auto Screen Adjustment
Auto Screen Adjustment
PC menu will be displayed
Adjusting the Frequency
Adjusting the Frequency
Press the œ/√ button to adjust the frequency
Set the Input Mode to PC
Fine Tuning Vertical
Fine Tuning Vertical Tuning
Tuning
Fine tune the PC screen for improved picture quality
Position screen will be displayed
Adjusting the Screen Position
Screen Settings
Initializing the Screen Settings
Troubleshooting
Installation & Connection
Troubleshooting
Menu & Remote Control
Adjust the volume
Problem
Picture
Sound
Channels
Lower the resolution x768
Specifications
Storage & Maintenance
Glossary
Screen Menu Structure
Cleaning the Inside of the TV
Storage & Maintenance
Cleaning and Maintaining Your TV
Maintaining the Exterior of the TV and the Screen
Check the purchase information for parts and accessories
Accessories
Items Sold Separately
DVI-D/HDMI Cable
Glossary
Menu button
Screen Menu Structure is shown below
…/†/œ/√, Enter button
Screen Menu Structure
Hour/Minute/am/pm
Air/STD/HRC/IRC
Off/30/60/90/120/150/180
Hour/Minute/am/pm/Activation
TintG50~R50 Cool2/Cool1/Normal/Warm1/Warm2
When selecting the input source PC/DVI
Size
Off/3D Mono/Stereo
Fine ~255
Specifications
105
Index