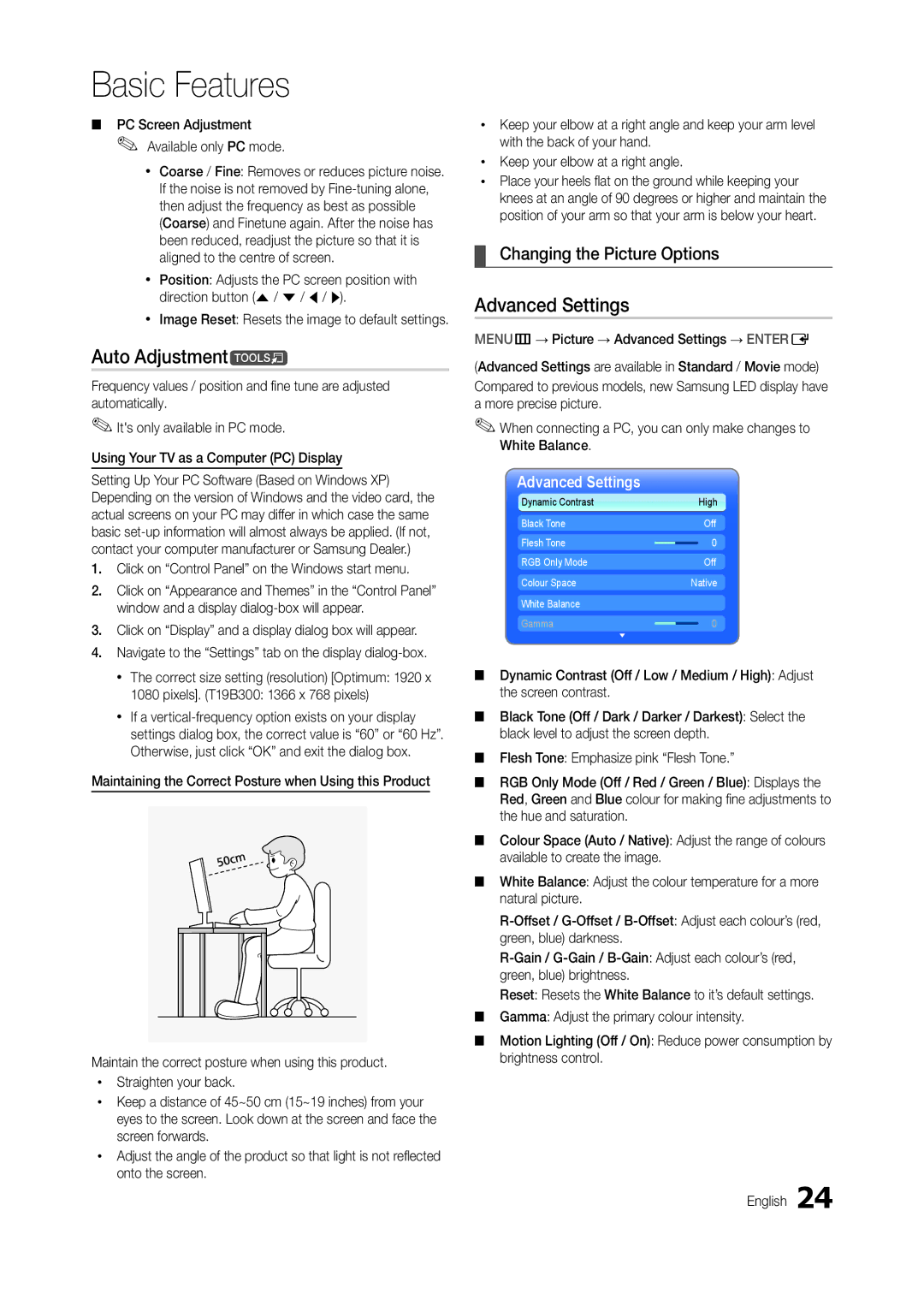LT27B300EWH/CI, LT27B300EW/CI, LT22B350EW/XE, LT22B300MW/ZR, LT23B350EWH/CI specifications
Samsung has long been a frontrunner in the display technology landscape, and the latest offerings in its monitor range are no exception. The Samsung LT24B300EW/EN, LT24B350EW/EN, LT23B350EW/EN, LS22B350BS/EN, and LT22B300EW/EN models represent a perfect blend of style, performance, and cutting-edge technology, designed to cater to both casual users and professionals.One of the standout features across these models is their Full HD resolution, offering a crisp and clear viewing experience. With a resolution of 1920 x 1080 pixels, users can enjoy vibrant colors and sharp details, whether for watching movies, gaming, or working on intricate projects. The sleek design of these monitors adds a modern touch to any workspace, with ultra-slim bezels that enhance the viewing area and create an immersive experience.
The monitors utilize LED backlighting technology, contributing to improved brightness and energy efficiency. This technology also allows for better color accuracy, ensuring that images appear lifelike and engaging. With wide viewing angles, users can enjoy consistent image quality from various positions, making these monitors ideal for collaborative workspaces or family gaming sessions.
Samsung’s advanced display technologies, such as Mega Dynamic Contrast Ratio, enhance the depth of images by improving the contrast between dark and light scenes. This feature is particularly beneficial for media consumption, allowing for richer and more dynamic visuals. Furthermore, the monitors support multiple connectivity options, including HDMI and VGA ports, ensuring compatibility with a wide range of devices like laptops, gaming consoles, and desktop computers.
Another defining characteristic of these Samsung monitors is their focus on eye comfort. Equipped with Flicker-Free technology, they help reduce eye strain during extended use by eliminating flickering. The Eye Saver Mode further enhances user comfort by reducing blue light emissions, promoting a healthier viewing experience.
In conclusion, the Samsung LT24B300EW/EN, LT24B350EW/EN, LT23B350EW/EN, LS22B350BS/EN, and LT22B300EW/EN monitors encapsulate the brand’s commitment to innovation and user satisfaction. With their Full HD resolution, advanced color technologies, multiple connectivity options, and eye comfort features, they stand out as excellent choices for both casual and professional environments. Whether for work or play, these monitors provide a high-quality display experience that meets a variety of needs.