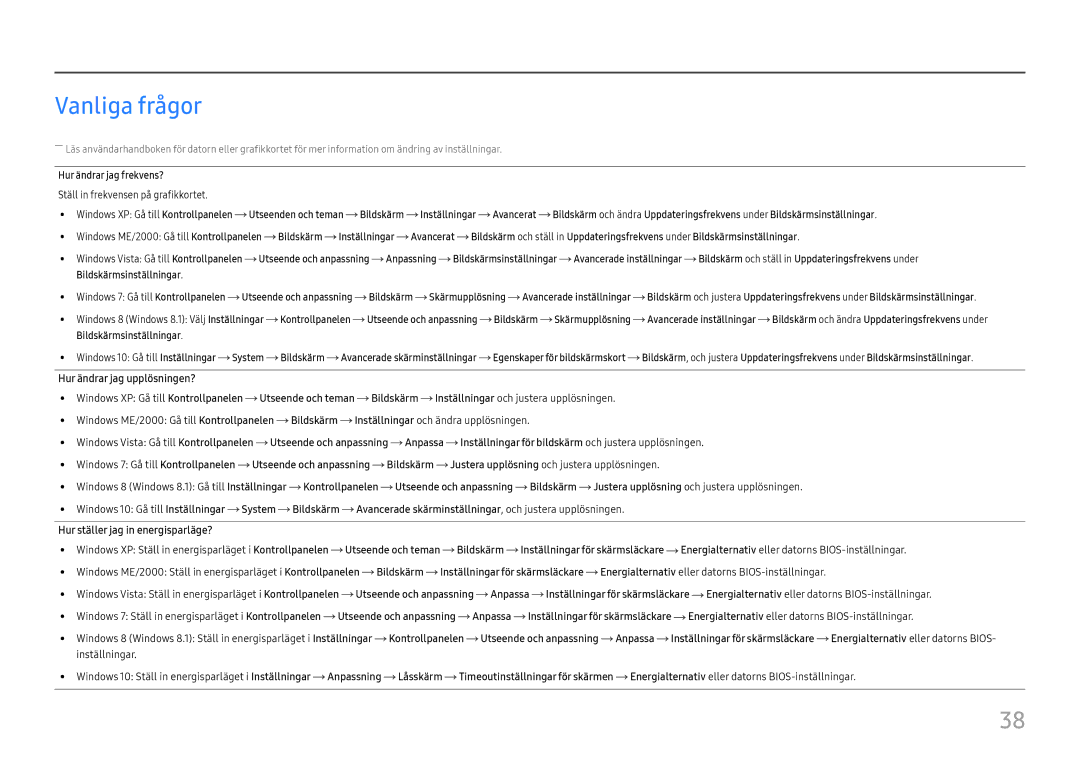LU28E570DS/EN specifications
The Samsung LU28E570DS/EN is a standout monitor designed to cater to the demands of both professional users and avid gamers. This 28-inch UHD monitor delivers stunning visuals and impressive performance, making it an ideal choice for those seeking a high-quality display that can handle a variety of tasks.One of the key features of the LU28E570DS/EN is its resolution. With a 3840 x 2160 (4K) Ultra HD resolution, this monitor provides four times the pixel density of Full HD. This means that users can enjoy incredibly sharp images, vibrant colors, and exceptional detail, whether they are watching movies, playing games, or working on graphic design projects. The monitor supports a wide color gamut, featuring 1 billion colors. This ensures that visuals are lifelike and accurate, making it suitable for creative professionals who require precise color representation.
The LU28E570DS/EN utilizes a Samsung PLS (Plane to Line Switching) panel technology. This gives users wider viewing angles of up to 178 degrees, ensuring that colors and brightness remain consistent even from side views. The monitor also features a fast response time of 1 ms (GTG), helping to eliminate motion blur and ghosting during fast-paced gaming or action sequences in movies.
Another notable technology present in this monitor is AMD FreeSync. This adaptive synchronization technology minimizes screen tearing and stuttering during gameplay by coordinating the refresh rate of the monitor with the output of the graphics card. This results in smoother gameplay and a more enjoyable gaming experience overall.
In terms of connectivity, the LU28E570DS/EN is well-equipped with a variety of ports, including HDMI and DisplayPort options, allowing users to easily connect it to various devices such as laptops, gaming consoles, and desktop computers. The monitor also incorporates Picture-in-Picture (PiP) and Picture-by-Picture (PbP) features, enabling users to multitask efficiently by viewing content from multiple sources on the same display.
Ergonomics have not been overlooked in this design. The monitor's sleek, modern stand can be adjusted for height, tilt, and pivot, ensuring user comfort and flexibility for long hours of work or play. Additionally, the monitor’s ultra-slim profile and minimalist bezel design add a contemporary touch that fits seamlessly into any workspace.
In conclusion, the Samsung LU28E570DS/EN is a feature-rich 4K UHD monitor that combines advanced technology, impressive image quality, and ergonomic design. It is perfect for professionals and gamers alike, providing an immersive viewing experience that meets a wide range of visual demands. Whether for work or leisure, this monitor stands out for its performance and versatility.