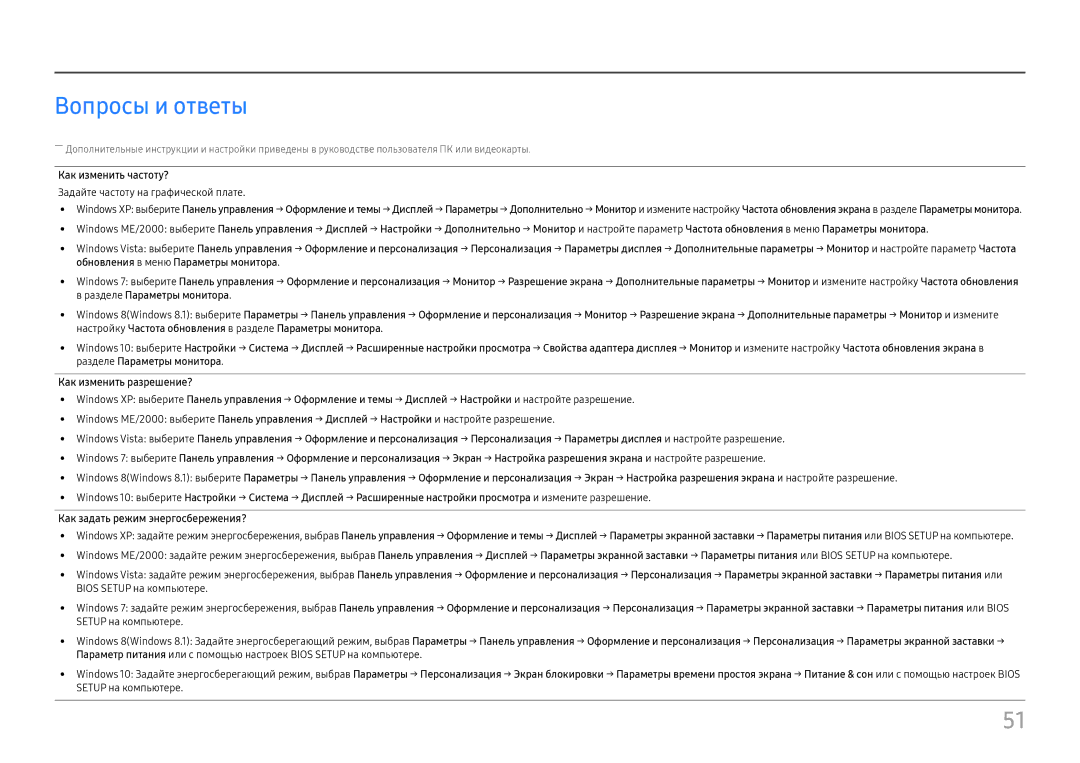LU32H850UMIXCI, LU28H750UQIXCI, LU32H850UMUXEN specifications
The Samsung LU32H850UMUXEN is a cutting-edge 32-inch Ultra HD 4K monitor designed to enhance the user experience for both professionals and enthusiasts alike. With its stunning resolution of 3840 x 2160 pixels, this monitor delivers sharp and detailed visuals, making it an excellent choice for graphic design, video editing, and gaming.One of the standout features of the LU32H850 is its Quantum Dot technology, which provides an incredibly wide color gamut. This technology allows the monitor to reproduce up to 1 billion colors, ensuring that images are vibrant and lifelike. Combined with HDR10 support, the monitor can display brighter highlights and deeper blacks, offering an enhanced dynamic range that captures the subtleties in every scene.
The monitor boasts a sleek and modern design, featuring ultra-thin bezels that maximize the screen real estate while offering an immersive viewing experience. It supports a wide viewing angle of 178 degrees thanks to its VA panel, making it possible to enjoy consistent colors and brightness from various perspectives.
Samsung has equipped the LU32H850 with Picture-by-Picture (PBP) functionality, allowing users to connect two different devices simultaneously. This is particularly useful for multitasking, as it enables seamless workflow management without the need for additional external displays. The monitor also comes with Picture-in-Picture (PiP) capabilities, allowing users to view content from one source while working on another.
In terms of connectivity, the LU32H850 is well-equipped with various ports, including DisplayPort, HDMI, and USB-C. The inclusion of USB-C allows for quicker data transfer and even charging of connected devices, making it versatile for modern setups.
Ergonomics is another area where the LU32H850 shines, as it features height adjustment, tilt, and swivel capabilities, allowing users to find the most comfortable viewing position. Additionally, the monitor is completed with Eye Saver Mode and Flicker-Free technology, which contribute to reducing eye strain during extended use.
Overall, the Samsung LU32H850UMUXEN stands out as a premium option for those seeking a high-quality, versatile 4K monitor that excels in both performance and design. With its incredible color accuracy, robust features, and ergonomic design, it is ideal for both creative professionals and casual users looking to elevate their visual experience.