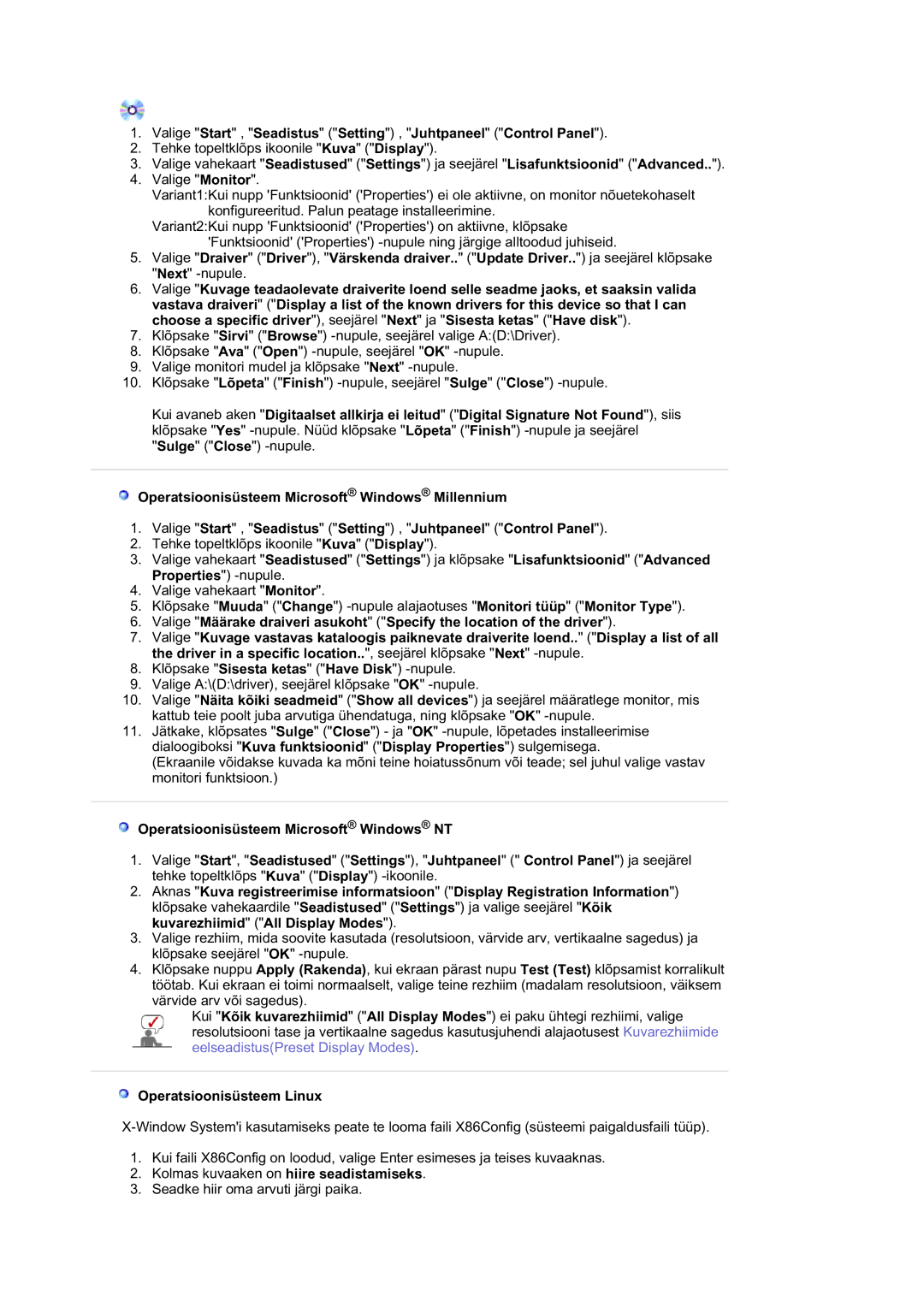LS17HAAKSB/EDC, LS17HAAKS/EDC, LS19HAPAS7/EDC, LS19HABTSQ/EDC, LS17HABTSQ/EDC specifications
Samsung has established itself as a leading player in the home appliance market, particularly with its impressive range of microwave ovens. Among these, the Samsung MJ17ASKS/EDC, MJ19BSTSQ/EDC, and MJ17ASKN/EDC models stand out due to their innovative features and advanced technologies.The Samsung MJ17ASKS/EDC is a sleek and modern microwave that offers a powerful cooking performance alongside a user-friendly interface. This model integrates Samsung's exceptional ceramic enamel interior, making it not only easy to clean but also resistant to scratches and bacteria. The patented Eco Mode also enhances energy efficiency, reducing power consumption when the microwave is not in use. Additionally, its smart sensor cooking technology ensures that food is cooked evenly by automatically adjusting cooking times and power levels.
Similarly, the MJ19BSTSQ/EDC model boasts a contemporary design with a sophisticated stainless steel finish that complements any kitchen decor. This model also features a spacious interior, allowing for the preparation of various dishes. One of its notable characteristics is the grilling element, which adds versatility by allowing users to grill, bake, and roast, thereby maximizing its functionality beyond conventional microwaving. The unique Triple Distribution System ensures that microwaves are evenly distributed throughout the cavity, resulting in thorough and uniform cooking.
The Samsung MJ17ASKN/EDC model continues this trend of excellence with a focus on convenience and ease of use. Equipped with a digital display, it enhances visibility while providing straightforward access to various settings. The auto-cook options are particularly user-friendly, offering pre-set cooking times and power levels for a multitude of foods, simplifying the cooking process even for novice users. Furthermore, the child lock feature ensures safety in families with young children, offering peace of mind while using the appliance.
Collectively, these Samsung microwave models showcase the brand's commitment to innovation, combining aesthetic appeal with technological advancements. Their emphasis on efficiency, user-friendliness, and diverse cooking options make them highly sought after in modern kitchens. Whether it’s for reheating leftovers, cooking meals from scratch, or experimenting with new recipes, the MJ17ASKS/EDC, MJ19BSTSQ/EDC, and MJ17ASKN/EDC are excellent choices for any culinary enthusiast.