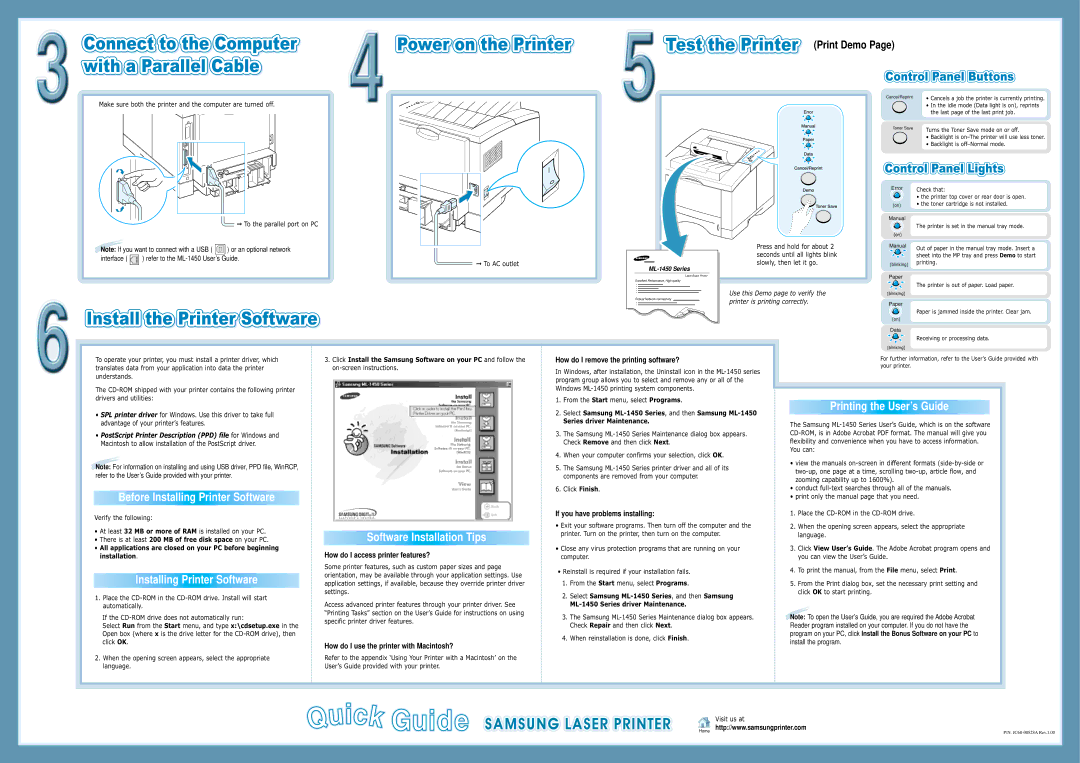ML-1450 Series specifications
The Samsung ML-1450 series is a well-regarded line of monochrome laser printers designed for small to medium-sized offices. Known for their robust performance, the ML-1450 models are especially appreciated for their reliability and efficiency in handling heavy print tasks. Key features of the ML-1450 series include high-speed printing, impressive print quality, and user-friendly capabilities.One of the standout features of the ML-1450 series is its rapid print speed, which reaches up to 20 pages per minute. This makes it an ideal choice for businesses with high-volume printing needs. The first page out time is also notable, typically completing in less than 8 seconds, ensuring minimum wait times for users.
Print quality is another area where the ML-1450 series excels. With a maximum print resolution of 1200 x 1200 dpi, users can expect crisp, sharp text and detailed graphics in their prints. This level of resolution makes it suitable for a range of documents, from standard word processing tasks to more intricate designs.
The ML-1450 series incorporates advanced toner technologies that enhance overall efficiency. Samsung's unique toner management system helps to optimize toner consumption and prolong the life of the cartridges, thereby reducing overall costs. Additionally, the printer is designed to accommodate high-yield toner cartridges, which can significantly lower the cost per page for businesses that frequently print.
Another notable characteristic of the ML-1450 series is its flexibility in media handling. The printer is compatible with various paper sizes and types, including envelopes, labels, and different weights of plain paper. This versatility ensures that the printer meets diverse business needs.
The ML-1450 series also emphasizes ease of use, featuring a simple control panel and straightforward installation process. Connectivity options, including USB and parallel ports, facilitate easy integration with various computer systems and networks. Furthermore, the printer is designed for low noise operation, making it suitable for office environments where minimal disturbances are essential.
Overall, the Samsung ML-1450 series presents an exceptional blend of speed, quality, and efficiency, making it a solid choice for any office looking to enhance its printing capabilities. With its dependable performance and user-friendly features, it remains a popular option for professionals seeking reliable monochrome printing solutions.