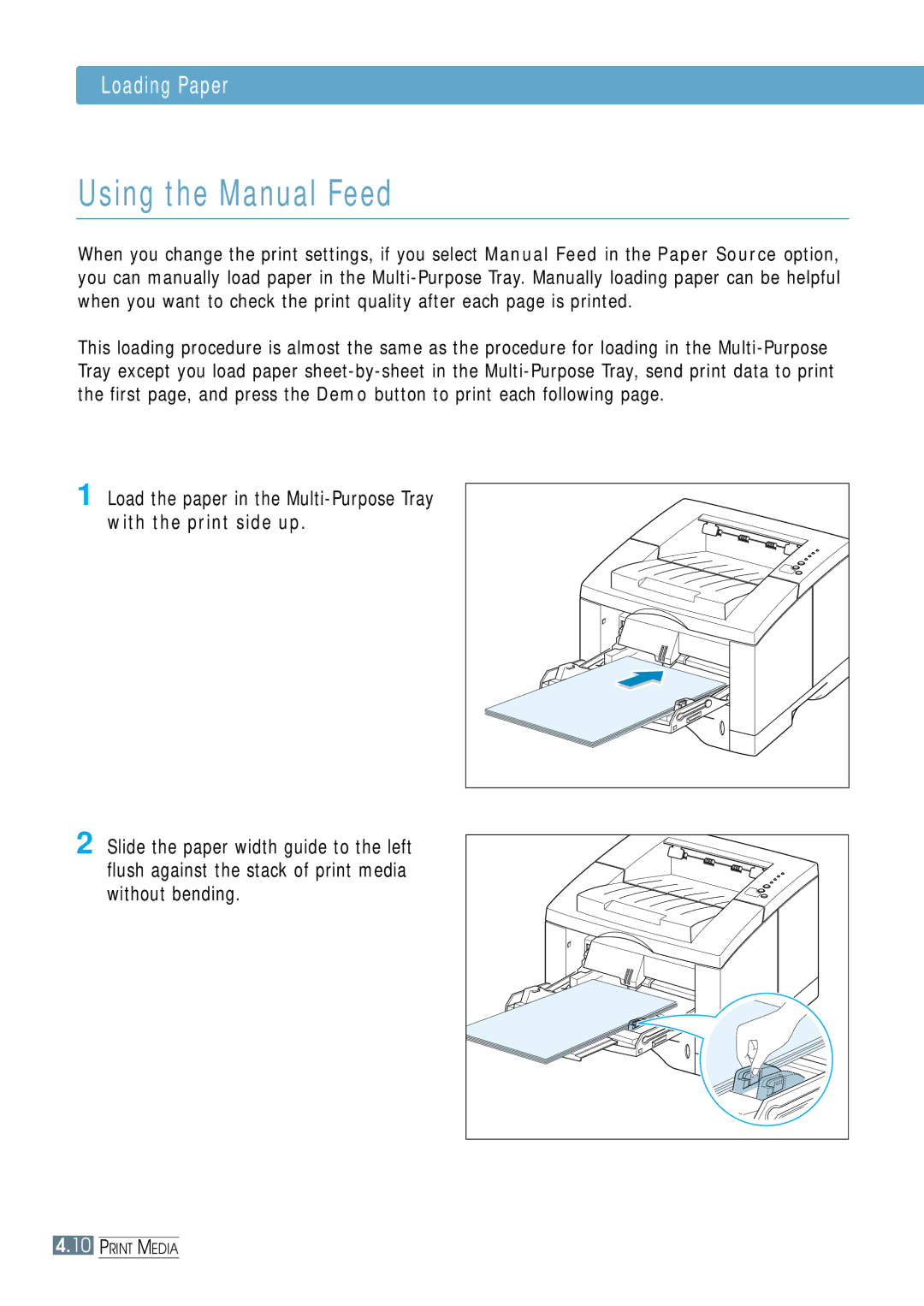ML-1650 Series User’s Guide
Page
Contents
Maintaining Your Printer
Accessing the PS Printer Driver Features -------------E.3
Setting Your Printer with the PS Option --------------E.1
Index
Laser Safety Statement
Environmental and Safety Consideration
Environmental and Safety Consideration
Ozone Safety
FCC regulations
Radio Frequency Emissions
Declaration of Conformity European Countries
Page
Flexible paper handling
Print with excellent quality and high speed
Create professional documents
Prints at 1200 dots per inch dpi. See
Expand the printer capacity
Save time and money
Print in various environments
Printer Features
ML-1650 ML-1651N
Prints in Windows, DOS, and Macintosh Supports Linux
Tray
Printer Components
Control panel Control board cover
Top cover
Rear output tray door Network port
Parallel port Power receptacle
USB port
ML-1650 Option
Page
Carefully remove all packing tapes from the printer
Unpack Your Printer
Unpack Your Printer
Selecting a Location
Right 100 mm Left 100 mmenough space for ventilation
Front 482.6 mmenough space so that trays can be removed
Install the Toner Cartridge
Install the Toner Cartridge
Load paper with the print side facing down
Load Paper
Make sure that all four corners are flat in the tray
Load Paper
To Change Paper Size in Tray
Paper overloading may cause paper jams
Slide the tray back into the printer
Pointer
Go to Appendix F, Using Your Printer on a Network
Go to Appendix B, Using Your Printer with a USB Cable
Connect to the Computer With a Parallel Cable
Turn on the Printer
Turn on the power
Install the Printer Software
Install the Printer Software
Before Installing the Printer Software
Verify the following
Click Install the Samsung Software on your PC
Install the Printer Software
PCL
Printer Driver Features
Do not have a CD-ROM drive
Software Installation Tips
Control Panel Buttons Control Panel Lights
Toner Save
Control Panel Buttons
Cancel job
To disable this feature
Control Panel Buttons
Reprint last page of the job
Cleaning the inside of the printer
Print demo page and configuration sheet
Start manual feeding
Ignoring Mismatched Paper
Control Panel Lights
Ready Mode
Light status legend
Processing
Control Panel Lights
Page
Choosing Paper and Other Media
When you choose print media, consider the following
Choosing Paper and Other Media
Media Sizes and Capacities
Paper Guidelines
Printing to the Top Output Tray Face down
Selecting the Output Tray
Printing to the Rear Output Tray Face up
Over 250 sheets of paper, continuously
This will allow the tray to hold longer paper
Selecting the Output Tray
Loading Paper
Using Tray 1 or the Optional Tray
Loading Paper
Using the Multi-Purpose Tray
To load paper in the Multi-Purpose Tray
Stack height limit mark
Using the Manual Feed
Repeat this step for every page to be printed
Open the rear output tray and pull the extender
Printing on Envelopes
Printing on Envelopes
Adjust the guide to the left edge of the envelope stack
Open the Multi-Purpose Tray and the rear output tray
Printing on Labels
Printing on Transparencies
Adjust the guide to fit the width of the transparencies
Printing on Preprinted Paper
Printing on Card Stock or Custom-sized Media
Adjust the guide to fit the width of the media
Page
Open the document you want to print
Printing a Document
Printing a Document
You can also see the printable area
Also, select the paper size you have loaded in your printer
Select the Samsung ML-1650 Series PCL
Printing Help
Canceling a Print Job
To stop a print job from the ML-1650 series printer
To stop a print job from the Printers folder
To enable this feature from the ML-1650 series printer
Using Toner Save Mode
To enable this feature from the software application
There are two ways to enable the Toner Save mode
Printing on Both Sides of the Paper Manual Duplexing
Short Edge
Printing on Both Sides of the Paper Manual Duplexing
Printing on Both Sides of the Paper Manual Duplexing
Click OK, then start printing
Printing Multiple Pages on One Sheet of Paper N-Up Printing
Printing Booklets
Printing Booklets
Left edge
Click the Paper tab, and click Different Source for First
Printing on Different Paper for the First
Fitting Your Document To a Selected Paper Size
Poster printing
Printing Posters
Printing Poster
Setting Graphic Properties
Setting Graphic Properties
Resolution
This setting provides solid lines and sharp
At each setting and choose the one you like best
Vector graphics
Bitmap images
To use an existing watermark
Printing Watermarks
To create or edit a watermark
Printing Watermarks
Click Delete Click OK
To delete a watermark
Creating a New Page Overlay
Using Page Overlay
Click the Overlays tab, and click Create Overlay
Access the printer properties
Using Page Overlay
Create or open the document you want to print
Using Page Overlay
Click OK until you exit the Print dialog box
Deleting a Page Overlay
Page
Saving toner
Maintaining Toner Cartridge
Toner Cartridge
Redistributing Toner
If the print remains light
Firmly close the cover
Cleaning the Outside
Cleaning the Printer
Cleaning the Inside
Cleaning inside the printer
Printing a cleaning sheet
Cleaning the Printer
Page
Control panel is on
Troubleshooting Checklist
See
Switch and the power source
Receiving power
Printer does not print Printer is not
Your printer is not
Printer driver may Uninstall the printer driver, then
Print Configured incorrectly
System error
When more memory is Added
Solving General Printing Problems
Contact a service representative
Exit Windows and reboot
Try a print job that you know
Check the application’s printer
Cleaning Sheet
Configuration Sheet
Printing Special Pages
Demo
Output Area
Clearing Paper Jams
Remove the jammed paper
Clearing Paper Jams
Replace the stopper and close the rear output tray
Replace the exit roller
Slide out Tray 1 to expose the jammed paper
Input Area
Slide the tray back into the printer
Inside the Printer
Clearing Paper Jams
Pull the option Tray 2 out of the printer
Optional Tray
If you see the jammed paper, remove the paper from the tray
Do not mix paper types in the paper tray
Tips for Avoiding Paper Jams
Keep print media stored in an acceptable environment
Do not load wrinkled, creased, damp or highly curled paper
Print Quality Checklist
Solving Print Quality Problems
Solving Print Quality Problems
Inside
Specifications on page A.2
Job
If white vertical streaks appear on
Solving Print Quality Problems
AaBbCc
Rotating the paper 180 in the paper tray
Humidity will cause paper curl. See Paper
Output tray
Make sure that paper is loaded properly
Try installing a new toner cartridge
Clean the inside of the printer
Contact a service representative
Check the paper type and quality. See Paper
Power off
Troubleshooting Error Messages
Printer Light Patterns
Paper jam
Troubleshooting Error Messages
Door open, no toner cartridge, or outputbin full
Memory out Insufficient Memory
System error
Before Printing box and click OK. From Spool
Common Windows Problems
Problems in the Chooser
Common Macintosh Problems
Printing Errors
Chooser
Installed
Troubleshooting PS Errors
Page
Printer Specifications
Overview
Paper Specifications
Supported Sizes of Paper
Paper Specifications
Guidelines for Using Paper
Paper Output Capacity
Printer and Paper Storage Environment
Paper should be stored at or near room temperature
Multi-Purpose
Envelopes
Tray
Return address
Paper Specifications
Transparencies
Labels
See Printing on Labels on
See Printing on Transparencies on
Page
Plug the other end into the USB port on the computer
Installing the Printer Software
Add New Hardware Wizard dialog box appears. Click Next
Installing the Printer Software
Installing the Printer Software
Double-click the System icon
Frequently Asked Questions About USB
Name instead of LPT
Frequently Asked Questions About USB
Page
System Requirements
Macintosh Installation
Macintosh Installation
Connecting To Macintosh
Turn off the printer and computer
Ethernet
Connector on the back of the printer
Connect the other end to the network hub
Click Install After installation is complete, click Quit
Installing Software for Macintosh
Printing from a Macintosh
Choosing PCL Driver
From the Apple menu, select Chooser
Using PCL Driver
Click Print when you are finished checking your settings
Layout
Advanced Printing
Color
Installing PPD file on the USB-connected Macintosh
Using PS Driver
Using PS Driver
Installing PPD file on the network-connected Macintosh
Page
About Remote Control Panel for DOS
Then press Enter
Selecting Print Settings
To access the Remote Control Panel
Selecting Print Settings
Config
Test
Page
Connecting with parallel interface, see
Setting Your Printer with the PS Option
Click on HaveDisk, click Browse, then choose
Installing PPD Files
Click Properties to open the properties window
Accessing the PS Printer Driver Features
Page
About Sharing the Printer on a Network
Setting Up a Locally Shared Printer
Setting Up a Network-Connected Printer
Page
Making Installation Diskettes
Click Copy all disk images
Making Installation Diskettes
Installing Software from Diskettes
Page
Disconnect the Power Cord
Precautions
Memory and PostScript DIMMs
Memory and PostScript DIMMs
Remove the two screws, then remove the plate
Network Interface Card
Network Interface Card
Turn off the printer and unplug all cables from the printer
Paper Tray
Reconnect the cables, then turn the printer on
Paper Tray
Page
Installation
Linux Driver Installation
Install Setup Script file configuration
To save the setting, press the OK button
Linux Driver Installation
If you are not an advanced user, do not change
Access Features Install Remove
Cancel, print job
Face-up tray Features
Install Linux driver PPD file for windows
Paper source setting Manual light
Install PPD file
Paper source setting
Network interface Install network card
Character voids Checklist
Problem solving Print media
Printing Booklets Cancel Cleaning sheet Configuration
Using page overlay
Paper Printer
Chapter
Save toner