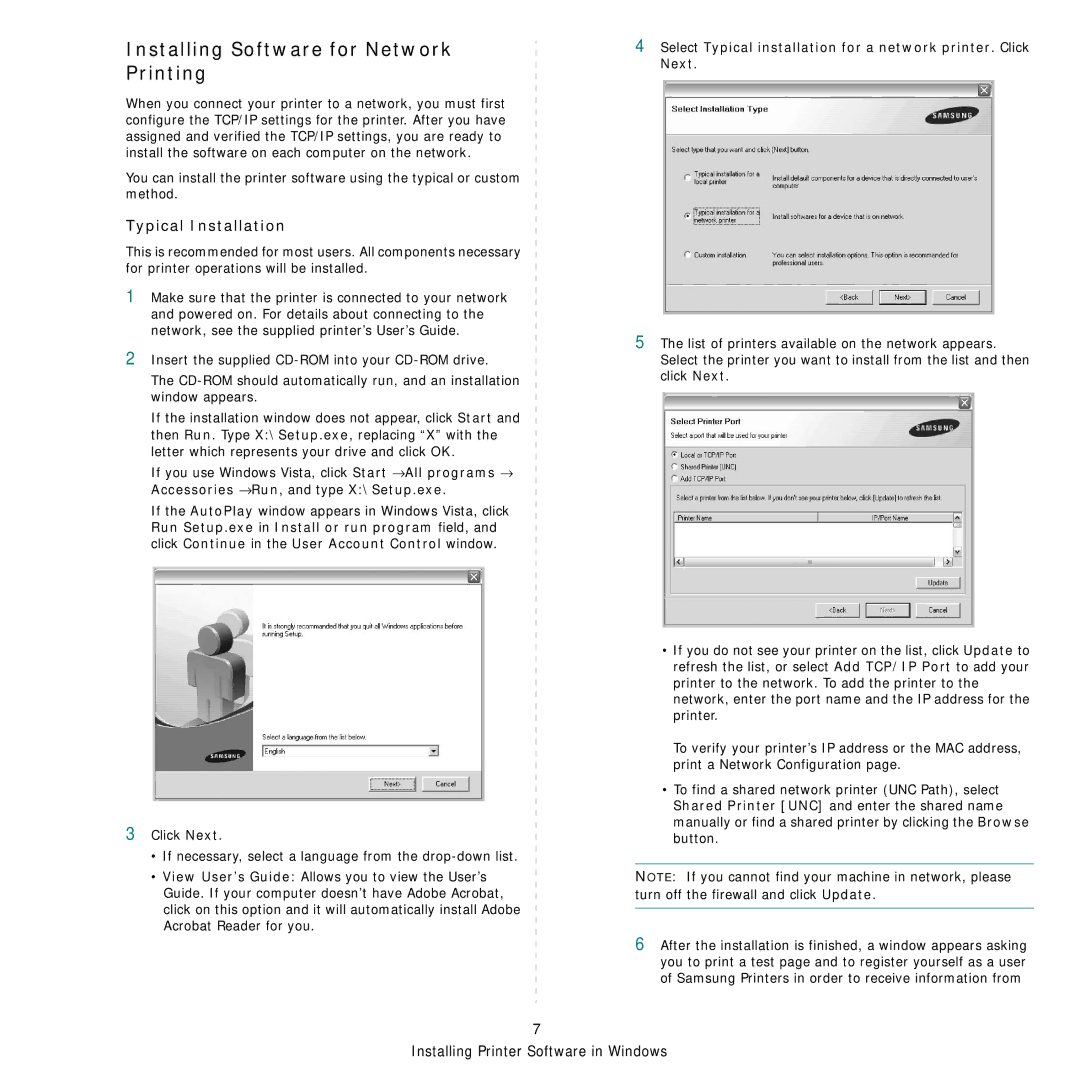Installing Software for Network Printing
When you connect your printer to a network, you must first configure the TCP/IP settings for the printer. After you have assigned and verified the TCP/IP settings, you are ready to install the software on each computer on the network.
You can install the printer software using the typical or custom method.
Typical Installation
This is recommended for most users. All components necessary for printer operations will be installed.
1Make sure that the printer is connected to your network and powered on. For details about connecting to the network, see the supplied printer’s User’s Guide.
2Insert the supplied
The
If the installation window does not appear, click Start and then Run. Type X:\Setup.exe, replacing “X” with the letter which represents your drive and click OK.
If you use Windows Vista, click Start →All programs → Accessories →Run, and type X:\Setup.exe.
If the AutoPlay window appears in Windows Vista, click Run Setup.exe in Install or run program field, and click Continue in the User Account Control window.
3Click Next.
•If necessary, select a language from the
•View User’s Guide: Allows you to view the User’s Guide. If your computer doesn’t have Adobe Acrobat, click on this option and it will automatically install Adobe Acrobat Reader for you.
4Select Typical installation for a network printer. Click Next.
5The list of printers available on the network appears. Select the printer you want to install from the list and then click Next.
•If you do not see your printer on the list, click Update to refresh the list, or select Add TCP/IP Port to add your printer to the network. To add the printer to the network, enter the port name and the IP address for the printer.
To verify your printer’s IP address or the MAC address, print a Network Configuration page.
•To find a shared network printer (UNC Path), select Shared Printer [UNC] and enter the shared name manually or find a shared printer by clicking the Browse button.
NOTE: If you cannot find your machine in network, please turn off the firewall and click Update.
6After the installation is finished, a window appears asking you to print a test page and to register yourself as a user of Samsung Printers in order to receive information from
7