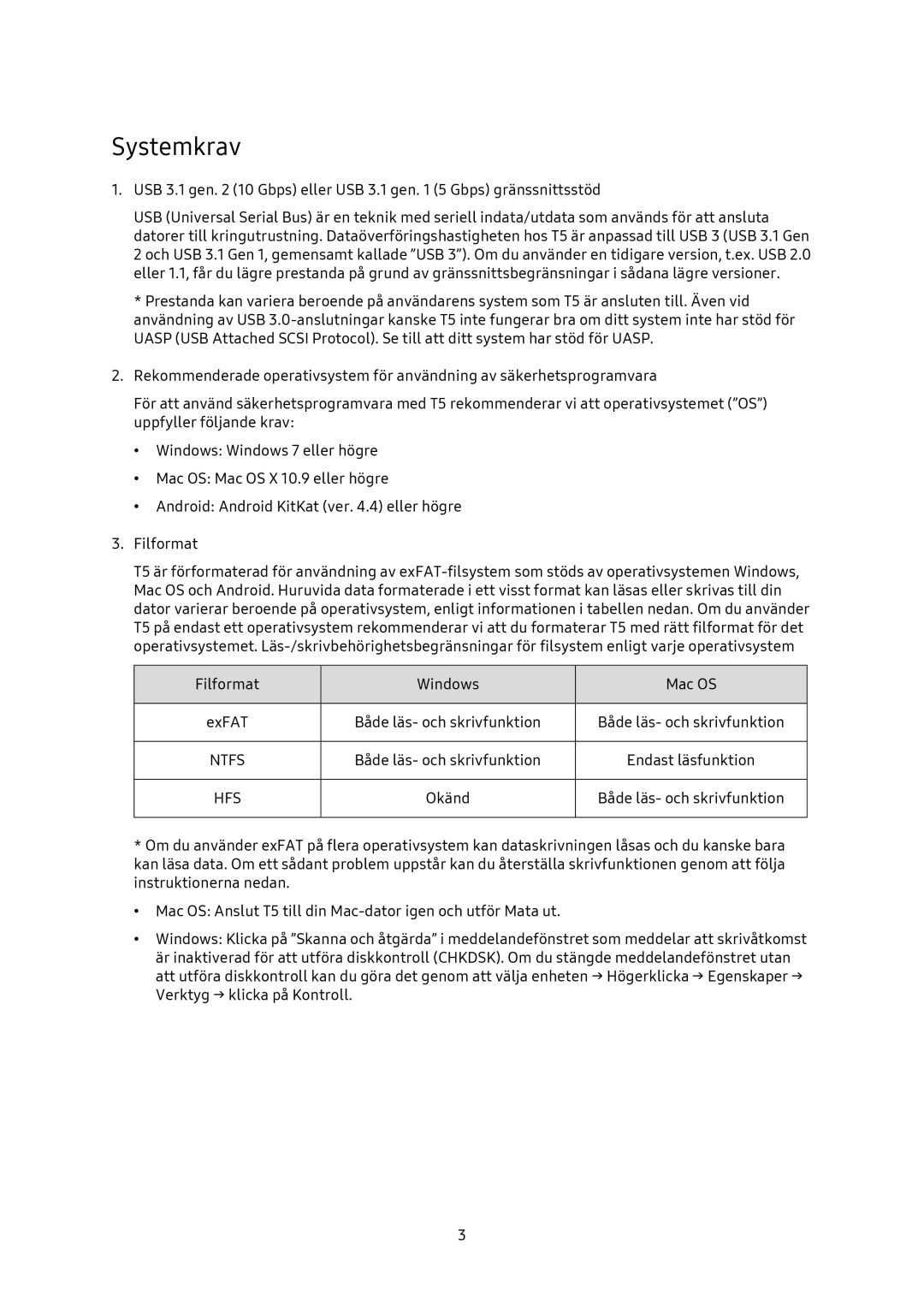Systemkrav
1.USB 3.1 gen. 2 (10 Gbps) eller USB 3.1 gen. 1 (5 Gbps) gränssnittsstöd
USB (Universal Serial Bus) är en teknik med seriell indata/utdata som används för att ansluta datorer till kringutrustning. Dataöverföringshastigheten hos T5 är anpassad till USB 3 (USB 3.1 Gen 2 och USB 3.1 Gen 1, gemensamt kallade ”USB 3”). Om du använder en tidigare version, t.ex. USB 2.0 eller 1.1, får du lägre prestanda på grund av gränssnittsbegränsningar i sådana lägre versioner.
*Prestanda kan variera beroende på användarens system som T5 är ansluten till. Även vid användning av USB
2.Rekommenderade operativsystem för användning av säkerhetsprogramvara
För att använd säkerhetsprogramvara med T5 rekommenderar vi att operativsystemet (”OS”) uppfyller följande krav:
• Windows: Windows 7 eller högre
• Mac OS: Mac OS X 10.9 eller högre
• Android: Android KitKat (ver. 4.4) eller högre
3.Filformat
T5 är förformaterad för användning av
Filformat | Windows | Mac OS |
|
|
|
exFAT | Både läs- och skrivfunktion | Både läs- och skrivfunktion |
|
|
|
NTFS | Både läs- och skrivfunktion | Endast läsfunktion |
|
|
|
HFS | Okänd | Både läs- och skrivfunktion |
|
|
|
*Om du använder exFAT på flera operativsystem kan dataskrivningen låsas och du kanske bara kan läsa data. Om ett sådant problem uppstår kan du återställa skrivfunktionen genom att följa instruktionerna nedan.
•Mac OS: Anslut T5 till din
•Windows: Klicka på ”Skanna och åtgärda” i meddelandefönstret som meddelar att skrivåtkomst är inaktiverad för att utföra diskkontroll (CHKDSK). Om du stängde meddelandefönstret utan att utföra diskkontroll kan du göra det genom att välja enheten → Högerklicka → Egenskaper → Verktyg → klicka på Kontroll.
3