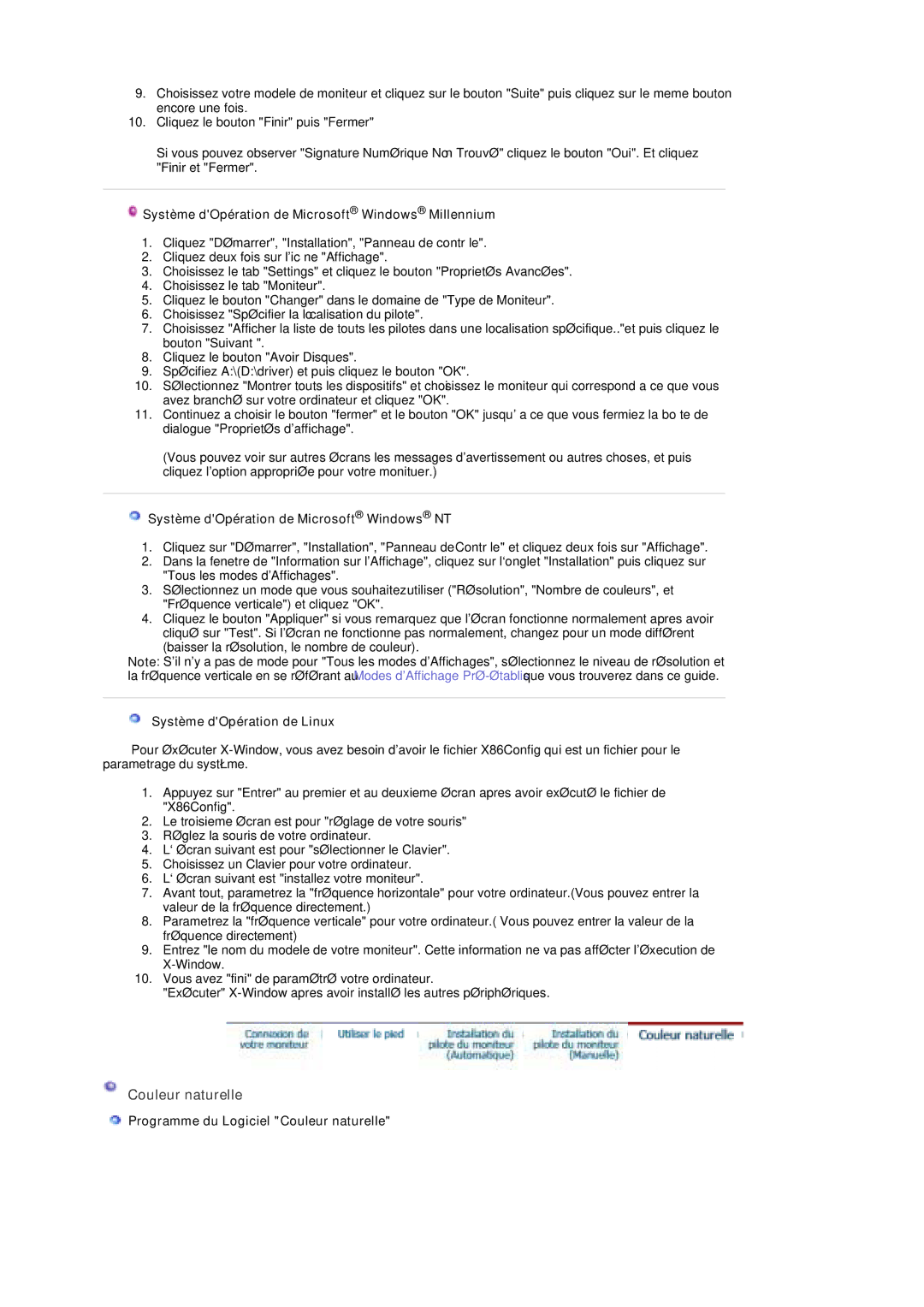MZ19FSSS/EDC specifications
The Samsung LS19MZFSS/SAI, MZ19FSSS/XSG, and MZ19FSSS/EDC represent an impressive lineup of monitors that cater to a variety of user needs, ranging from casual usage to more demanding applications. These models combine sleek design with advanced technology to deliver optimal performance.The LS19MZFSS/SAI is notable for its compact 19-inch screen size, making it an ideal choice for small spaces or multi-monitor setups. The screen boasts a Full HD resolution of 1920x1080 pixels, providing sharp and vibrant visuals. Featuring a 75Hz refresh rate, the monitor ensures smooth motion for gaming and multimedia playback, minimizing screen tearing and lag.
One of the standout features of this monitor is its AMD FreeSync technology, which synchronizes the refresh rate of the display with the frame rate of the GPU. This significantly enhances the gaming experience by eliminating stutter and providing a more fluid visual experience. The Samsung LS19MZFSS/SAI is also equipped with Eye Saver Mode, which reduces blue light emissions for a more comfortable viewing experience during long usage sessions.
Moving on to the MZ19FSSS/XSG, this model excels in providing an immersive viewing experience. It includes Samsung's advanced panel technology that offers wide viewing angles and rich color reproduction. This makes it well-suited for creative professionals who require precise color accuracy for graphic design or photo editing.
The MZ19FSSS/EDC model further enhances the gaming experience with its dynamic contrast ratio, providing deeper blacks and brighter whites. This feature is crucial for rendering details in dark scenes, granting users greater clarity during gameplay. In addition, the monitor incorporates multiple connectivity options, including HDMI and DisplayPort, ensuring compatibility with a wide variety of devices.
In terms of energy efficiency, all three models comply with global energy standards, offering eco-friendly options without compromising on performance. The stylish, minimalist design of the monitors allows them to fit seamlessly into any workspace, making them not only functional but visually appealing.
In summary, the Samsung LS19MZFSS/SAI, MZ19FSSS/XSG, and MZ19FSSS/EDC monitors bring together innovative technologies and features that enhance the overall user experience, whether for work, gaming, or creative endeavors.