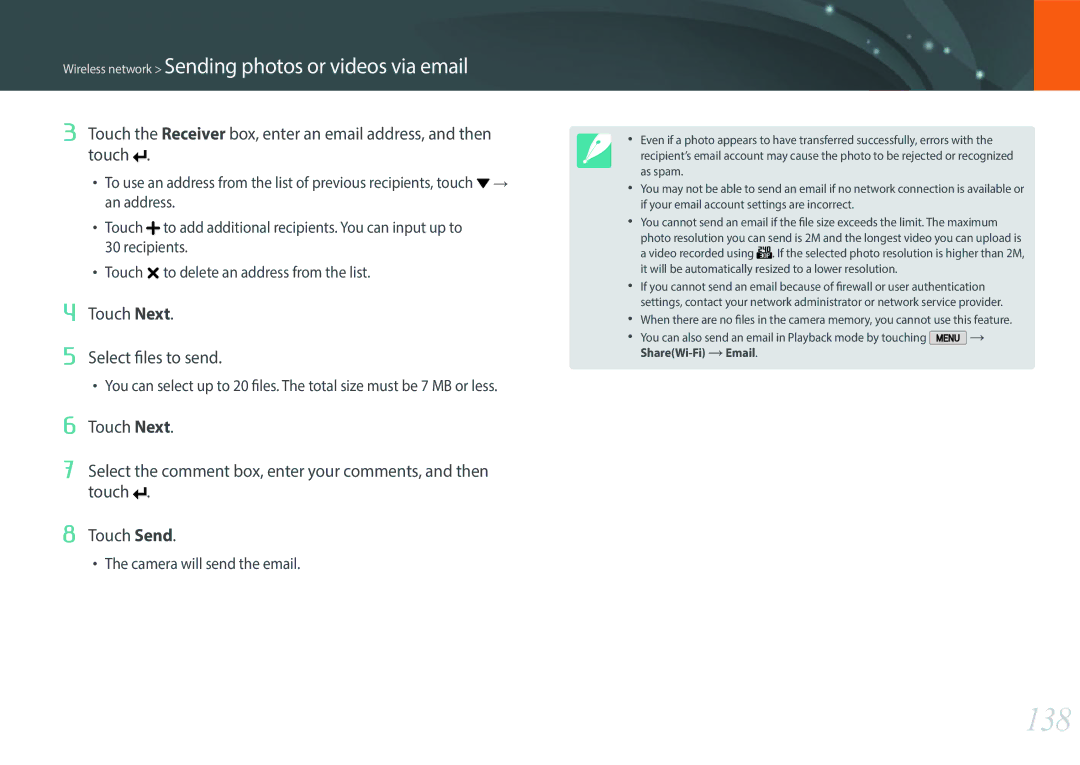Page
Copyright information
Health and safety information
Avoid interference with pacemakers
Use the battery only for its intended purpose
Camera or other equipment
Do not place the camera in or near magnetic fields
Never use a damaged battery, or memory card
Do not touch the flash while it fires
Do not drop or subject the camera to strong impacts
Use your camera in the normal position
Check that the camera is operating properly before use
Do not expose the lens to direct sunlight
Avoid interference with other electronic devices
Button
Safety warnings and precautions
Icons used in this manual
Additional information
Contents
Lenses
105
100
101
104
112
111
113
161
158
159
160
170
169
Holding the camera
Concepts in Photography
Apart, and keep your elbows pointed down Straight posture
Aperture
Aperture value and the depth of field
Shutter speed
ISO sensitivity
Aperture
Correlation between focal length, angle, and perspective
What controls out-of-focus effects?
DOF depends on aperture value
DOF depends on focal length
Rule of Thirds
Optical preview
Compositions. Below are a few examples
Flash guide number
Flash
Bounce Photography
My Camera
Check your product box for the following items
AC adapter/USB cable Rechargeable battery
Getting started
Unpacking
Microphone Hot-shoe Hot-shoe cover Eyelet for camera strap
Command dial
Shooting mode Access a Mode
Camera layout
Status lamp
Mode button
Battery chamber/Memory card cover
Video recording button
Using the Direct Link button
Setting the Direct Link button
Press Direct Link again to return to the previous mode
Using the command dial
Adjusting the exposure value in Program mode
Insert the battery with the Samsung logo facing up
Removing the battery and memory card
Turning on your camera
Charging the battery and turning on your camera
Charging the battery
Red light blinking Error
Drag the option list up or down, and then touch a time zone
Performing the initial setup
Touch the up or down arrows to set an option
Select various modes and functions on the Mode screen
Selecting a mode
Accessing a Mode screen
Mode description
Rearranging icons
My Camera Selecting a mode
Selecting the photo size in Program mode
Using m
Selecting functions options
Adjusting the exposure value in Program mode
Using the Smart panel
On the Mode screen, touch Expert → Program Touch Touch EV
Flicking Gently flick your finger across the screen
Using the touch screen
Display icons
Shooting mode
Capturing photos
About the level gauge
Recording videos
Viewing photos Playing videos
Playback mode
Playback
Changing the information displayed
Touch on the screen repeatedly to change the display type
Shooting
Lens layout
Lenses
Locking or unlocking the lens
Samsung 18-55 mm F3.5-5.6 OIS III lens example
Samsung 45 mm F1.8 T6 2D/3D example
Focal length
Lens markings
Find out what the numbers on the lens signify
Aperture value
External flash layout
Accessories
Bulb Hot-shoe fastening dial Hot-shoe connection
Lift up the flash for use
Clockwise
SEF220A example optional
Attaching the GPS module
GPS module layout optional
My Camera Accessories
Shooting modes
Auto mode
Press Shutter to capture the photo
Recognizable scenes
On the Mode screen, touch Smart Touch a scene
Smart mode
Touch to save the photo
Using the Best Face mode
Icon will appear on the image that the camera recommends
When you are finished, release Shutter
On the Mode screen, touch Smart → Panorama
Capturing panoramic photos
My Camera Shooting modes
Program Shift
Program mode
Aperture Priority mode
Shutter Priority mode
Using the Bulb function
Manual mode
On the Mode screen, touch Expert → Custom Touch a mode →
Custom mode
Saving a custom mode
Selecting a custom mode
Recording a video
Using i-Function
White Balance
Adjust the focus ring to select an option
Available options
Aperture Shutter Speed
Adjust the focus ring to select a zoom ratio
Using Z
Samsung 45 mm F1.8 T6 2D/3D lens example
3D mode
Available functions by shooting mode
Exposure lock p
Shooting Functions
Photo size
Size and Resolution
Fine
Quality
Camera saves photos in either the Jpeg or RAW format
Super Fine
Examples
ISO sensitivity
→ 1 → ISO → an
White Balance
Flash WB Select when using a flash
Metering circle with the paper and set the White Balance
Color tempertature
Customizing preset White Balance options
You can also customize preset White Balance options
Distribution becomes warmer. Touch
Auto WB
Picture Wizard photo styles
Smart Filter
Focus mode
AF mode
Continuous AF
Single AF
Manual focus
Selection AF
AF area
AF area function changes the positions of the focus area
Face detection AF
Multi AF
Self-Portrait AF
Red frame Your camera failed to focus
Touch AF
Touch AF
Tracking AF
Shooting Functions Touch AF
One touch shot
MF Assist
Focus assist
Focus Peaking
Measuring the exposure value of the focus area
Framing mode
Optical Image Stabilization OIS
→ 1 → Drive → an
Drive shooting method
Single
Continuous
Burst
Timer
White Balance Bracketing WB Bracket
Auto Exposure Bracketing AE Bracket
Picture Wizard Bracketing P Wiz Bracket
Multi
Metering
Spot
Center-weighted
100
Dynamic Range
→ 1 →
101
Flash
Clearly
102
Adjusting the flash intensity
Reducing the red-eye effect
103
Screen
Indicator
Exposure compensation
104
105
Exposure lock
Movie quality
Video functions
106
Movie size
Set the playing speed of a video
107
Multi Motion
Fader
Voice
108
Wind cut
Playback/Editing
Press z
110
Viewing image thumbnails
Viewing photos
Thumbnail view, touch → z → Filter → a category
111
Viewing files by category
Viewing files as a folder
Playback mode, touch → z → Protect → All Touch an option
112
Protecting files
Lock/Unlock all files
Deleting multiple files
113
Deleting files
Deleting a single file
Viewing a slide show
Viewing photos
114
Enlarging a photo
View the slide show
115
Auto rotating
Creating a print order Dpof
Video viewing controls
Playing videos
116
Trimming a video during playback
Capturing an image during playback
117
118
Editing photos
Cropping a photo
Touch → Touch an option
119
Rotating a photo
Resizing photos
Touch Touch an option
Adjusting your photos
Drag the slider or touch +/- to adjust the option
120
Reducing red-eye
Touch → Drag the slider or touch +/- to adjust the option
121
Retouching faces
Apply special effects to your photos
122
Applying Smart Filter effects
Touch → an option
Wireless network
Touch an AP
Connecting to a Wlan and configuring network settings
Connecting to a Wlan
124
Wi-Fi Setting screen, move to an AP, and then touch
Using the login browser
Setting network options
Manually setting the IP address
Network connection tips
126
Move the cursor
127
Stop entering text and return to the previous
On the camera, capture a photo
Saving files to a smart phone automatically
128
On the smart phone, turn on Samsung Smart Camera App
On the camera, touch a sending option
On the Mode screen, touch Wi-Fi→ MobileLink
Sending photos or videos to a smart phone
129
130
Wireless network Sending photos or videos to a smart phone
On the Mode screen, touch Wi-Fi→ Remote Viewfinder
Using a smart phone as a remote shutter release
131
On the smart phone, touch and hold to focus
Remote Viewfinder mode supports 2.1 photo sizes
132
On the smart phone, set the following shooting options
Sending photos or videos to a PC
Using Auto Backup to send photos or videos
Installing the program for Auto Backup on your PC
133
Touch OK
134
Storing your information
Changing email settings
On the Mode screen, touch Wi-Fi→ Email
135
136
Setting an email password
137
Changing the email password
Sending photos or videos via email
Touch Next Select files to send
138
Enter your ID and password to log
Accessing a website
139
Touch Upload
Access the website with your camera Select files to upload
140
Uploading photos or videos
Uploading photos to online storage
On the Mode screen, touch Wi-Fi→ Samsung Link → Web storage
Enter your ID and password, and then touch Login → OK
141
142
143
On the device, allow the camera to connect to the device
144
Camera settings menu
Noise Reduction
User settings
146
ISO Customizing
Bracket Set
147
DMF Direct Manual Focus
Adobe RGB
148
Color space
SRGB
IFn Customizing
Save as Custom Mode
149
Distortion Correct
Key Mapping
150
Grid Line
151
AF Lamp
Learn to configure your cameras settings
Setting
152
153
Folder Type
154
File Name
File Number
Device Information
155
Files including protected files. Yes, No
Format
156
Connecting to external devices
Viewing files on an Hdtv
158
Control the camera to view photos or play videos
159
Move to a 3D file, and then touch to switch to 3D mode
Viewing files on a 3D TV
160
Connecting the camera as a removable disk
Transferring files to your Windows OS computer
161
Disconnecting the camera for Windows XP
Transferring files to your Mac OS
162
163
Installing programs from the provided CD
Using i-Launcher
Available programs when using i-Launcher
→ i-Launcheron your Mac OS computer
164
Requirements for Mac OS
Opening i-Launcher
165
Using Multimedia Viewer
Viewing photos
Pause Move to the previous file Progress bar
166
Viewing videos
Refer to
Using Adobe Photoshop Lightroom
Installing Adobe Photoshop Lightroom
167
Appendix
169
Error messages
Maintaining the camera
Cleaning the camera
170
Inappropriate places to use or store the camera
Using or storing the camera
Using on beaches or shores
171
172
Using the camera with caution in humid environments
Other cautions
About memory card
173
Supported memory card
Photo
174
Memory card capacity
20.0M 130 163 217
175
Use a memory card that meets the standard requirements
176
Use only Samsung-approved batteries
About the battery
Battery specifications
177
Photos
Battery life
Low battery message
178
Protect batteries, chargers, and memory cards from damage
179
180
Use only the provided USB cable Battery may not charge when
Handle and dispose of batteries and chargers with care
181
182
183
184
Camera specifications
185
186
187
188
189
Glossary
190
191
192
193
194
195
Optional accessories
EM10
196
197
Index
Adobe Photoshop Lightroom
Capturing Options Recording Viewing
Playback mode Shooting mode
198
Mac Windows
Applicable in countries with separate collection systems
199
200
FCC notice
RF exposure statements
This device may not cause harmful interference,
201
Operation is subject to the following two conditions
Please refer to the warranty that came with your product

![]() .
.![]() → an address.
→ an address.![]() to add additional recipients. You can input up to 30 recipients.
to add additional recipients. You can input up to 30 recipients.![]() to delete an address from the list.
to delete an address from the list.![]() .
.![]() . If the selected photo resolution is higher than 2M, it will be automatically resized to a lower resolution.
. If the selected photo resolution is higher than 2M, it will be automatically resized to a lower resolution.![]() →
→