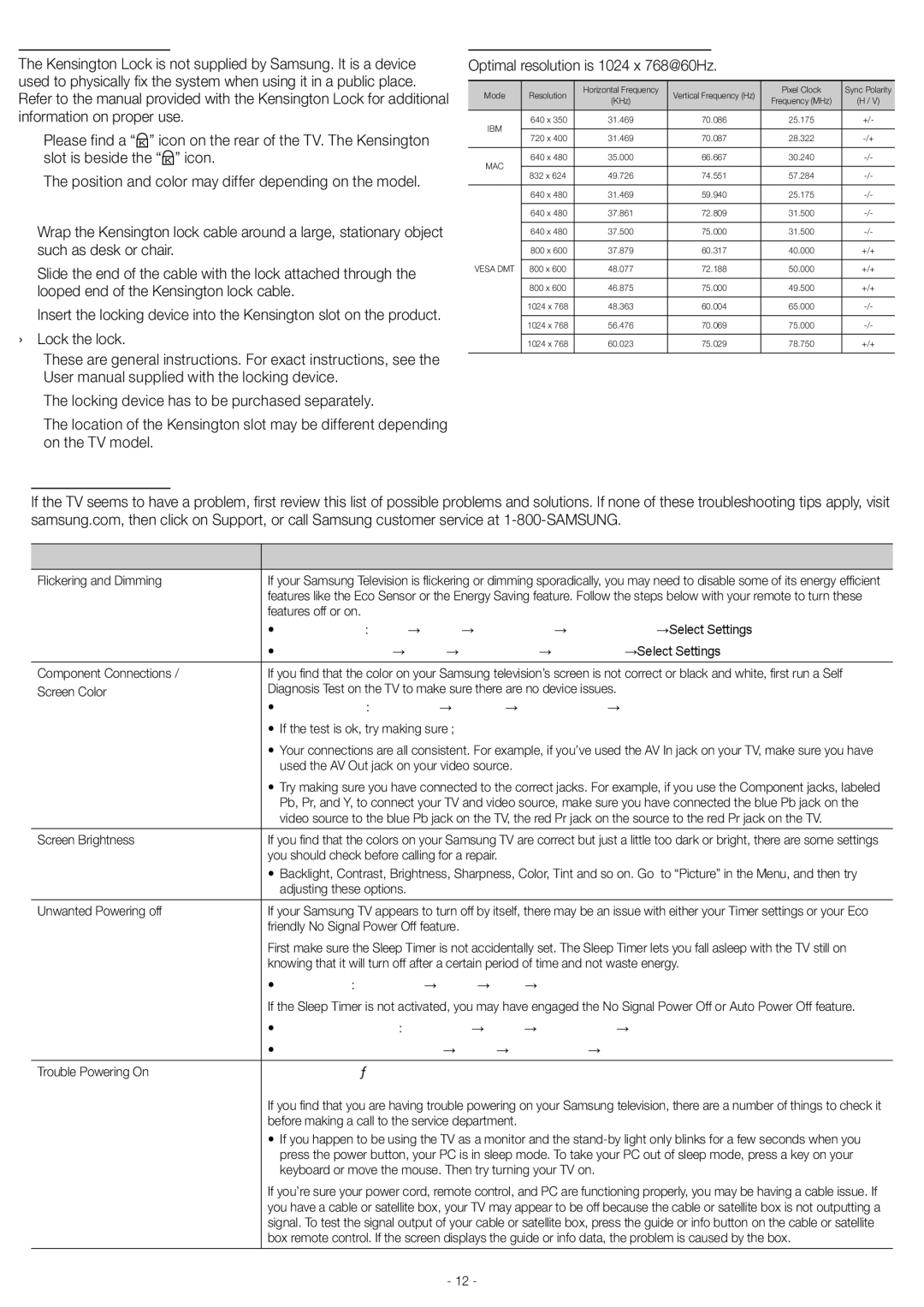PN51E450A1FXZA, PN43E450 specifications
The Samsung PN43E450 and PN51E450A1FXZA are part of Samsung's distinguished line of Plasma televisions, recognized for delivering an impressive viewing experience with vibrant colors and deep blacks. These models are acclaimed for their picture quality and value, making them popular choices among consumers seeking an immersive home theater experience.The PN43E450 features a 43-inch screen while the PN51E450A1FXZA boasts a larger 51-inch display. Both models utilize Plasma technology, which is known for its ability to produce stunning visuals with wide viewing angles. One of the standout features of these TVs is their impressive contrast ratios, which produce rich colors and deep blacks. The plasma panels enable exceptional clarity and detail, even in fast-paced scenes, making them ideal for watching movies or sports.
Samsung incorporates its Clear Image Panel technology in these models, which enhances image quality by reducing reflection and improving color accuracy. The 600Hz Subfield Motion technology further enhances motion clarity, ensuring that fast-moving images are displayed smoothly without blurring. This feature is particularly advantageous for action films or sports broadcasts.
In terms of connectivity, the PN43E450 and PN51E450A1FXZA come equipped with multiple HDMI inputs, allowing users to connect various devices such as gaming consoles, Blu-ray players, or streaming devices seamlessly. They also include component and composite video inputs, providing flexibility for connecting older devices.
Additionally, both models feature Samsung's AllShare technology, which enables users to stream content from compatible mobile devices directly to the TV via Wi-Fi. This capability enhances the user experience by providing easy access to a plethora of multimedia.
The design of these televisions is sleek and modern, featuring a bezel that minimizes distractions and maximizes the viewing area. The overall aesthetic is refined, making either model a stylish addition to any living room or entertainment space.
With their combination of superb picture quality, advanced technology, and user-friendly features, the Samsung PN43E450 and PN51E450A1FXZA remain appealing choices for those looking to elevate their home viewing experience. These models prove that plasma displays are capable of delivering outstanding performance, making them a worthy consideration for any avid viewer.