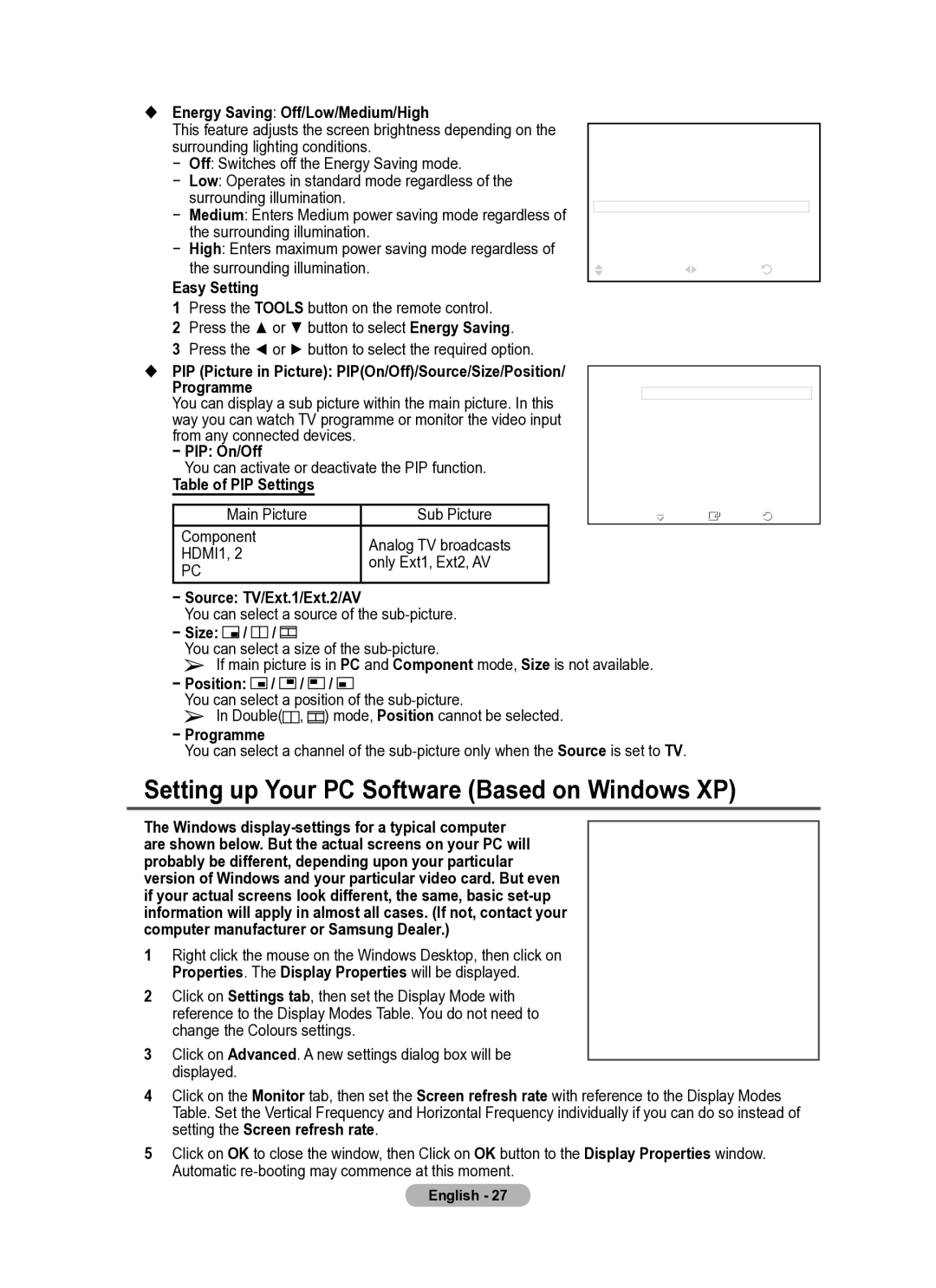BN68-01423E-01
Связывайтесь с Samsung по всему миру
Country Customer Care Centre Web Site
800-555-55-55
User Instructions
Contents
Sold Separately
Using the Stand-Base
Ferrite Core Power Cord, S-Video
Checking Parts
Front or Side Panel
Power Indicator
Remote Control Sensor
Control Panel
Input/Output Specification
Connection Panel
EXT 1, EXT
Supported modes for HDMI/DVI and Component
Headphones jack
Hdmi in 1,2
Side Panel
Teletext Functions
Viewing the Remote Control
Viewing the Menus
Switching Your Television On and Off
Plug & Play Feature
Make sure that the antenna is connected to the TV
Press the Enter button
If you want to reset this feature …
Viewing External Signal Sources
Using the Tools Button
Enter button
Editing Device Names
Storing Channels Automatically
You can give a name to the external source
Sound System BG/DK/I/L
Channel mode
Storing Channels Manually
Colour System Auto/PAL/SECAM/NTSC4.43
Adding / Locking Channels
Assigning Names to Channels
Sorting the Stored Channels
LNA Low Noise Amplifier
Fine Tuning Channel Reception
Weak signal
Noise preamplifier boosts the incoming signal
Changing the Picture Standard
Customizing the Picture Settings
Easy Setting
Press the or button until you reach the optimal setting
Configuring Detailed Settings on the Picture
Picture Options
Pixels on the PDP in horizontal or vertical direction to
Screen Mode 169/Wide Zoom/Zoom/43
− Pixel Shift Using this function, you can minutely move
Is intended for users to select it
Optimum condition for pixel shift
Resetting the Picture Settings to the Factory Defaults
Sound Features
Connecting Headphones Sold separately
Selecting the Sound Mode depending on the model
Press the or button to select Sleep Timer
Time Features
Press the or button to select Setup, then press
Available options Language , Melody , Light Effect
Entertainment , Energy Saving , PIP
Setting up Your PC Software Based on Windows XP
Input Mode PC
Sub Input
HDMI/DVI Input
Coarse/Fine
Setting the PC
Auto Adjustment
Image Reset
Size
Teletext Feature depending on the model
Press to select the teletext mode LIST/FLOF
@ cancel
Contents
Quantity
Wall Mount Kit Specifications Vesa
Remembering the Position
Wall- mount adjustment Sold separately
Or button to select Setup, then press the Enter button
Entering the menu
Moving to the remembered position
How to assemble the Stand-Base depending on the model
Troubleshooting
Specifications
This page is intentionally Left blank
Correct Disposal of This Product
Инструкции по эксплуатации
Содержание
Ферритовый сердечник кабель питания, кабель S-Video
Проверка комплектности
Использование подставки
Продается отдельно
Индикатор питания
Панель управления
Передняя или задняя панель
Кнопка питания
Подсоединение к разъему видео- и аудиовыхода ПК
Audio Л/П и видеовходы Y/PB/PR для компонента
Гнездо наушников
Боковая панель
Поддерживаемые режимы для HDMI/DVI и Компонентный
Video или Video / Audio L/R
Функции телетекста
Обзор пульта дистанционного управления
Закройте крышку, как показано на рисунке
Включение и выключение телевизора
Просмотр меню
Установка батарей в пульт дистанционного управления
Функция Plug & Play
Можно выполнить следующие настройки
Нажмите кнопку Enter
Если необходимо сбросить настройки этой функции…
Просмотр сигнала от внешних источников сигналов
Использование кнопки Tools
Нажмите кнопку Exit для выхода
Редактирование названий устройств
Автоматическое сохранение каналов
Внешнему источнику можно присвоить название
Сохранение каналов вручную
Добавление / блокировка каналов
Добавление каналов
Блокировка каналов
Присвоение каналам названий
Сортировка сохраненных каналов
Помощью кнопки или выберите пункт Канал и
Точная настройка на принимаемый сигнал канала
УСС усилитель слабого сигнала
Эта функция очень полезна в тех случаях, когда
Настройка параметров изображения
Изменение стандарта изображения
Настройка параметров детализации изображения
Параметры изображения
Стандартный
DNIe Выкл. /Демо /Вкл
ЧерныйHDMI Нормальный /Низкий
Только синий экран Выкл. /Вкл
Оптимальные условия для сдвига пикселов ТВ /Внешний /AV
Режима Эта функция недоступна в режиме Только поиск
Обе функции, функция Прокрутка более эффективна
Доступные режимы Режим, Эквалайзер, SRS TS XT
Свойства звука
Подключение наушников приобретаются отдельно
Свойства функции Время
Развлечения, Экон. энергии, PIP
Мелодия Выкл./Низкий/Средний/Высокий
Развлечения Выкл. /Спорт /Кино /Игра
Независимо от освещения
Экон. энергии Выкл./Низкий/Средний/Высокий
Зависимости от условий внешнего освещения
Выкл. Отключает режим Экон. энергии
Vesa 1360 x 768, 60 Гц
Режим входа ПК
HDMI/DVI Вход
Vesa 1024 x 768, 60Гц
Настройка ПК
Положение
Сброс настр
Размер
Функция телетекста в зависимости от модели
Номер текущей страницы или результаты поиска
C D E F
Vesa a * B
Характеристики набора для настенного монтажа Vesa
Задняя панель
Вход в меню
Сохранение положения в память
Перемещение в сохраненное положение
Как собрать подставку в зависимости от модели
Предупреждение
Устранение неисправностей
Технические характеристики
Зта страница намереннo Oставлена пустoй



 /
/ 

 /
/ 


![]()
![]()
![]() /
/ ![]()
![]()
![]() /
/ ![]()
![]()
![]() /
/ ![]()
![]()
![]()
![]()
![]()
![]() ,
, ![]()
![]()
![]() ) mode, Position cannot be selected.
) mode, Position cannot be selected.