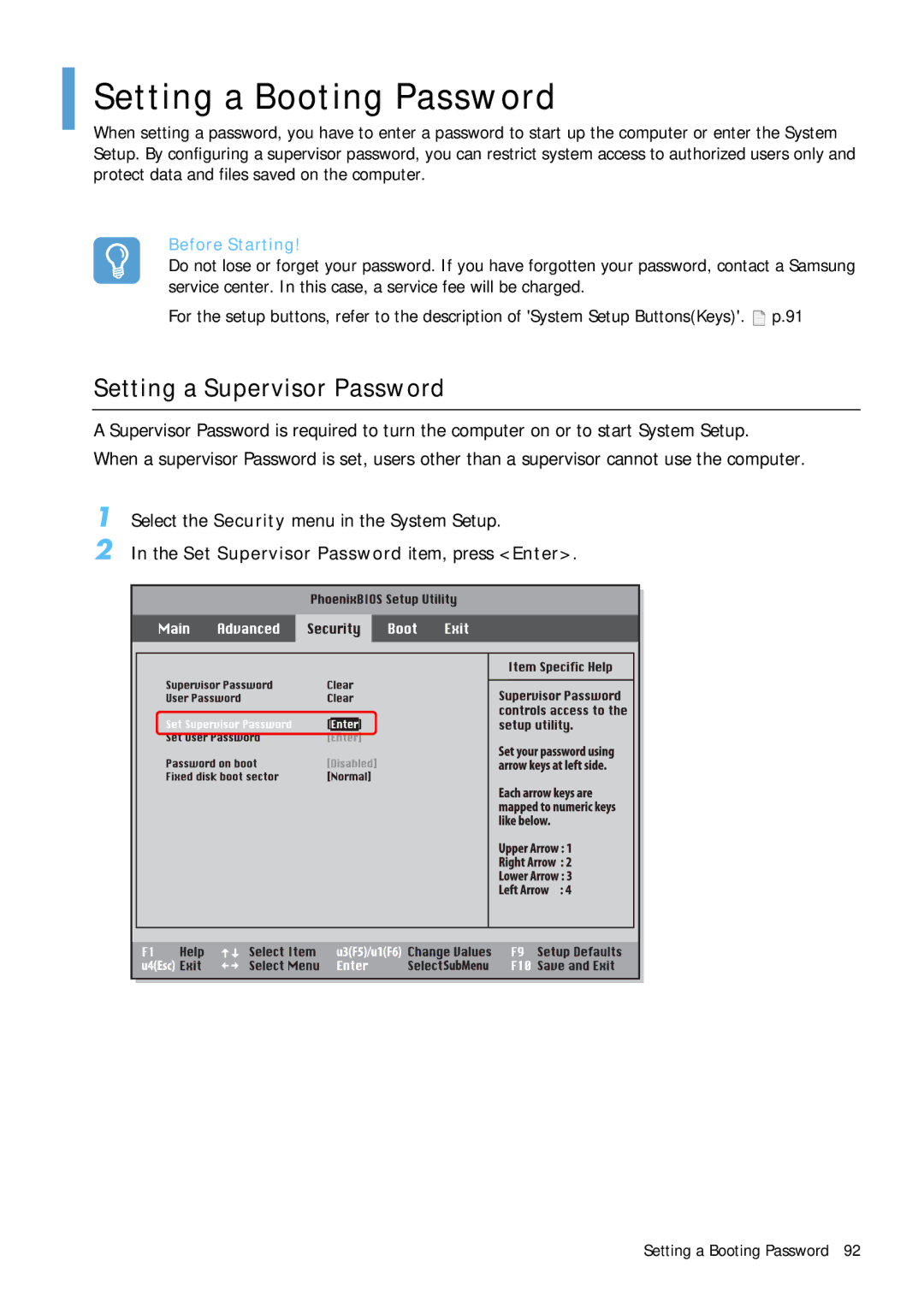User’s Guide
Product Features
Small but Strong Umpc Ultra Mobile PC
Information Icons
Using Your Document
Manual Documentation Conventions
Contents
Using AVStation premium
Using AVStation NOW AVStation Viewer
CyberLink PowerDVD
Using System Setup
Safety Precautions
Installation Related
Power Related
Electric leakage may cause electric shock or fire
Page
Page
Page
Custody and Movement Related
Avoiding Data Loss HDD Management
Hand Position
Proper Posture
Eye Position
Volume Control Headphones and Speakers
Check the volume level before listening to music
Usage Time Break Time
Illumination
Getting Started
Front View / Status Indicators
Overview
Status Indicators
Top View
Right View
Left View
Rear View
Turning the Computer On and Off
Turning the computer on
Turning the computer off
Click Turn Off
Using the Computer
Learning How to Use the Stylus Pen
Stylus Pen
Removing the Stylus Pen from the computer
Stylus Pen Functions
Calibrating the Stylus Pen
Enhancing the Accuracy
Using the Tablet PC Input Panel
Entering text using the Writing Pad
Entering Text
Picture of the Tablet PC Input Panel is displayed below
Entering text using the Character Pad
Press the Insert button to enter the converted letters
Tablet PC Input Panel, click the Character Pad icon
Editing Letters
Entering text using the On-Screen Keyboard
Select letters using the Stylus Pen
Press the Insert button to enter a converted letter
Tablet PC Input Panel, click the On-Screen Keyboard icon
Entering text using the Dialkeys
To View Detailed Usage of the Dialkeys
Volume Control
Controlling the Volume Using the Volume Control Button
Using the Volume Control Program
Press the right side + of the Volume Control button
Using the Buttons
Menu Button
Quick Launch Button
Default Setting
Quick Launch button is defined as follows by default
Changing the Settings
Click OK to finish the setting
Select a program and click the Apply button
Keyboard Effect Function
Auto Scaler Button
Viewing on a Monitor
Using an external Monitor
Connecting a Monitor
Select Start Control Panel Appearance and Themes Display
Using Dual View to View an Extended Screen
Dual View
To Move a Window between Monitors in Dual View Mode
Deactivating Dual View Mode
Using Microsoft Windows XP
Select Start All Programs Get Going with Tablet PC
About Microsoft Windows XP
Get Going with the Tablet PC
Select Start All Programs Tablet PC Tablet PC Tutorials
Reinstalling Windows XP
Tablet PC Tutorials
Windows XP Screen Layout
Desktop
Understanding the Start Menu
My Computer
Understanding a Window
Click Start My Computer
Select Start Control Panel
Control Panel
Opening the Control Panel
User Account
Adding a User Account
Switching Users
Select Start Log Off Click Switch User
Deleting a User Account
Select Start Control Panel User Accounts
Changing the Resolution and Colors
If the 800x480 resolution is not available
About the 1024X768 Pixels Resolution
Click OK
Using the Network
What is an Access Point AP?
Connecting to a Wireless LAN Optional
Access Point AP
Checking the connection status
Connecting to an Access Point AP
To connect to an AP, follow these steps
Setting up a computer-to-computer network
Wireless Networks tab, click Add
Connecting to a Wireless LAN Optional
Connecting to the configured computer
Refer to the following when configuring a WEP key
Using Samsung Network Manager
Setting Up a Network
You can diagnose the network status
Network Manager or double click the Samsung Network Manager
Select Device
Setting up the IP Address
Select Internet direct connection and click the Next button
View Available Wireless Networks
Wireless LAN AP Connection Procedures
Right-click over the Wireless Network Connection
Accessing a network from a different location
Network Status Diagnosis
Using Bluetooth Devices Optional
Bluetooth Functions
Click the Next button to start the configuration
Bluetooth Software Setup
Double-click the My Bluetooth Environment icon
Using Bluetooth Devices Optional
Exchanging Files between Bluetooth computers
Using Bluetooth
Bluetooth Help
Using Bluetooth Devices Optional
Connecting Keyboard, Mouse, Joystick and Headset devices
Stopping a Bluetooth device
Usage Instructions
Using Applications
Using AVStation NOW / AVStation Viewer
Introducing Programs
Multi Media Functions
Troubleshooting Functions
Management Functions
Updates that must be installed separately
Using Samsung Update Plus
To Update Samsung Software and Drivers
Automatic update items display
Program Launcher
Program Launcher Screen Layout
Using Program Launcher
Program Launcher User Setting functions
Run the Program Launcher
For more detailed usage
Using AVStation premium
Start and Screen Layout
You can play a music file or an audio CD
You can play a video movie file or a DVD/VCD title
Launch AVStation premium and click Music on the Station Bar
Music Station
Playing an Audio CD
Playing a Music File
Creating My Playlist
Adding Music Files to the Library
Playing a Track not registered to the Library
Launch AVStation premium and click Photo on the Station Bar
Photo Station
Viewing an Image
Setting an Image as the Background
Editing an Image
Viewing an Image not registered to the Library
Button or SlideShow
Age Editor window. The edited image is saved
Edit the image using the Shape, Edit and Effect tools
Adding Images to the Library
Playing a DVD
Procedures to play a DVD title are described below
Movie Station
Playing a Video File not Registered to the Library
Playing a MovieVideo File
DVD title is played
Capturing the Video Screen
Adding Videos to the Library
Playing a Video File in Full Screen
Using AVStation NOW / AVStation Viewer
Start / Exit AVStation NOW
Starting
AVStation NOW Restrictions
Start / Exit AVStation Viewer
Exiting
Settings
You can configure the Music, Photo and Movie settings
Screen Layout
You can play a music file or audio CD
All Music
Selected image is zoomed in on
To view an image in Full Sreen or via a SlideShow
Playing a Movie File
Displaying the Play Control window
Playing a DVD
Insert a DVD title into the DVD drive
CyberLink PowerDVD
Select Play DVD Video Using PowerDVD and click OK
Page
Settings
Using System Setup
Starting System Setup
System Setup Screen
System Setup ButtonsKeys
Following buttons keys are used in System Setup
Set Supervisor Password item, press Enter
Setting a Booting Password
Setting a Supervisor Password
Setting a User Password
Activating the Booting Password
Deactivating the Password
Changing the Booting Priority
Select the Boot menu in System Setup
Press Enter on the Boot Device Priority item
Use the u1 or u3 button to move a booting device up
Precautions
Using the Battery
Removing and Attaching a Battery
Charging the Battery
Monitoring the Battery Charge
Viewing the battery Charge from the Menu button
Viewing the Battery Charge the Control Panel
Battery Warning
Viewing the Battery Charge on the battery
Using the Battery
Extending the Battery Usage Time
Using Samsung Battery Manager
Power Saving Effect
When Running a Game or Multimedia Application
Samsung Battery Manager Power Modes
Turning Off Unnecessary Devices
Battery Calibration
Troubleshooting / Appendix
Using Magic Doctor
Select Start All Programs Norton AntiVirus Norton AntiVirus
Using Norton AntiVirus
To run Norton Antivurs, follow the steps below
Creating a Restore Point
Restoring the System
Returning your computer to an earlier restore point
Select Create a restore point, and click Next
Procedures to undo a restoration are described below
Undoing the last restoration
Reinstalling Software
Running the system software Media
Installing drivers and programs
Reinstalling Windows XP
Running the System Recovery Media
Quick Installation
Quick Installation
Standard Installation
Windows Standard Installation procedures are described below
Installing Windows When Windows Fails
Display Related
Questions and Answers
Windows Related
When the current resolution is inappropriate
When Dual View Extended mode is selected
Sound Related
Q12 The rotation function does not work
Wireless LAN Related
Q1 I cannot find an AP Check the Wireless LAN LED
Reinstall the driver
Check the Wireless Zero Configuration WZC service
Check the AP settings
Questions and Answers
Games and Programs Related
Q2 I cannot locate or connect the headset
Bluetooth
Q8 Screen Resolution Related
Questions and Answers
A1 Configure the Windows Firewall
Security Center
A2 Setting up Windows Automatic Updates
Q4 How can I install a program onto my computer?
Other
Q1 I cannot run any functions
Q3 Ive hidden the Taskbar, but I cannot display it again
Specifications
System Specifications
Radio Specifications
Wireless LAN Specifications Optional
Product Specification
Glossary
Hibernation Mode
Network Administrator
Power Schemes
Icon
Standby Mode
System Restore
Server
Share
Index
Important Safety Information
Battery Disposal
Laser Safety
Power Cord Requirements
Wireless Guidance
Regulatory Compliance Statements
USA and Canada Safety Requirements and Notices
Using On Aircraft Warning
United States of America
Explosive Device Proximity Warning
Unintentional Emitter per FCC Part
Intentional emitter per FCC Part
European Union
European Union CE Marking and Compliance Notices
European Directives
EN 55022 Class B
Local Restriction of 802.11b/802.11g Radio Usage
France
General
Belgium
Weee Symbol Information
Contact Samsung World Wide
France Comment contacter Samsung dans le monde
China

![]() p.91
p.91