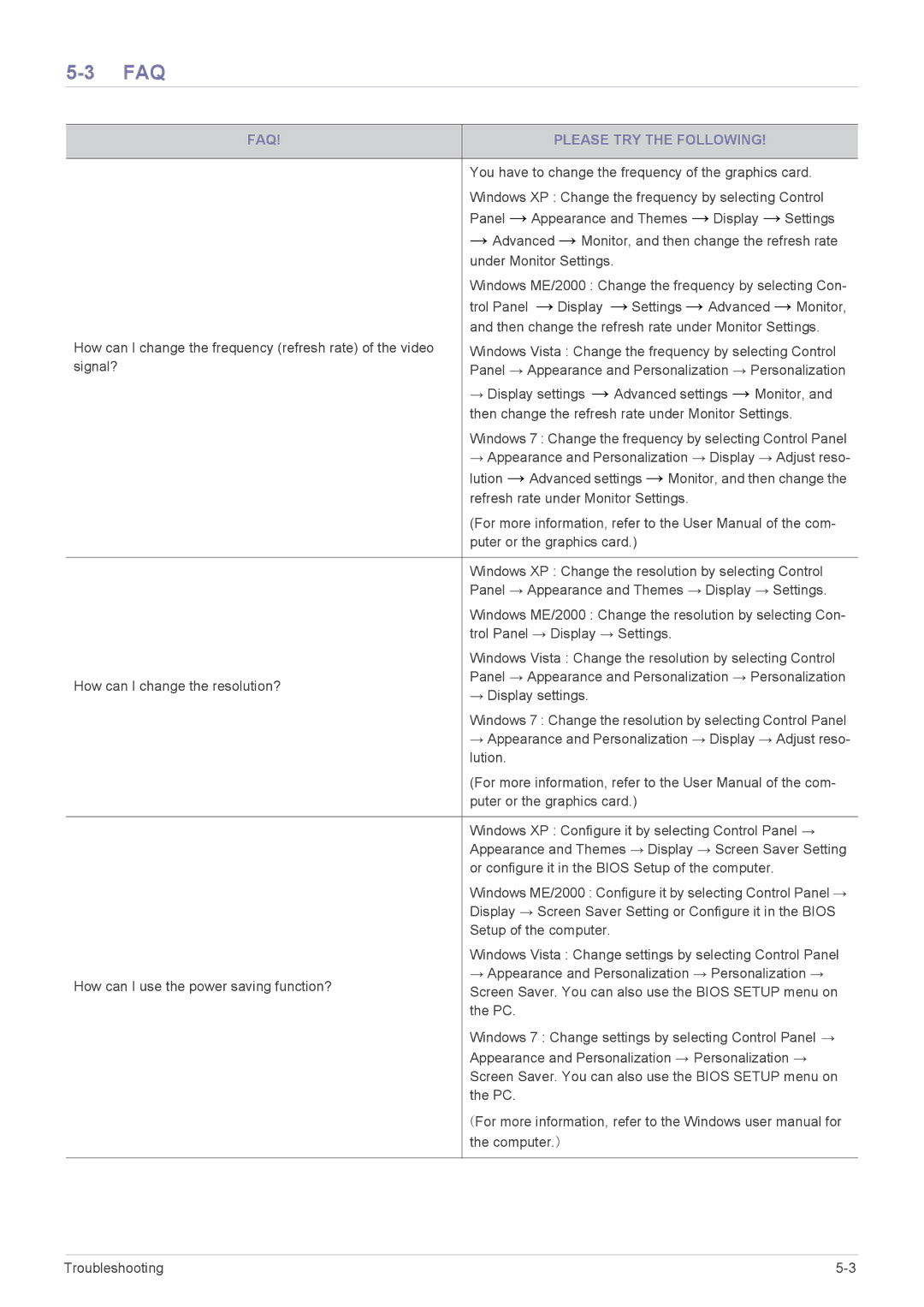S23A550H, S27A550H, S20A550H specifications
The Samsung S20A550H, S27A550H, and S23A550H series are part of Samsung's A-series displays, widely recognized for their impressive technological advancements and exceptional performance. These models cater to both professional and casual users, delivering vivid imagery combined with ergonomic design and advanced features.The S20A550H is a 20-inch monitor that boasts Full HD resolution (1920 x 1080), ensuring crisp visuals suitable for a variety of applications. It utilizes Samsung’s advanced Panel technology that allows for wide viewing angles and excellent color accuracy. Many users appreciate its Flicker-Free technology, which reduces eye strain during prolonged use. The S20A550H’s ergonomic stand enables height adjustment and tilt capabilities, promoting better posture and user comfort.
The S23A550H model features a slightly larger 23-inch display that also offers Full HD resolution. This monitor is built with an ultra-slim design that fits well in modern office setups and home environments. The S23A550H employs Samsung's Magic Upscale feature, enhancing lower-resolution images to ensure sharp details and vibrant colors. Additionally, this monitor comes equipped with an Eco Saving mode which adjusts the brightness based on ambient light, further conserving energy.
Meanwhile, the S27A550H stands out with its impressive 27-inch size, providing an expansive workspace ideal for multitasking. With similar Full HD capabilities, it delivers immersive viewing experiences. The S27A550H supports multiple connectivity options, including HDMI and DisplayPort, facilitating easy integration with various devices. Its sleek design and ultra-narrow bezels enhance the immersive experience, making it a great choice for gaming and multimedia consumption.
All three monitors feature Samsung's advanced Eye Saver Mode, designed to reduce blue light emissions, promoting user comfort during long hours of use. They also utilize Samsung's advanced color reproduction technology, ensuring a broad color palette for stunning visuals in photos, videos, and graphic design work.
In conclusion, the Samsung S20A550H, S27A550H, and S23A550H models provide a balanced combination of performance, comfort, and design, catering to a wide range of user needs. Whether you're a professional seeking accurate colors or a casual user enjoying multimedia content, these monitors offer impressive features that enhance the overall viewing experience.